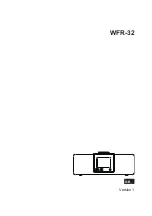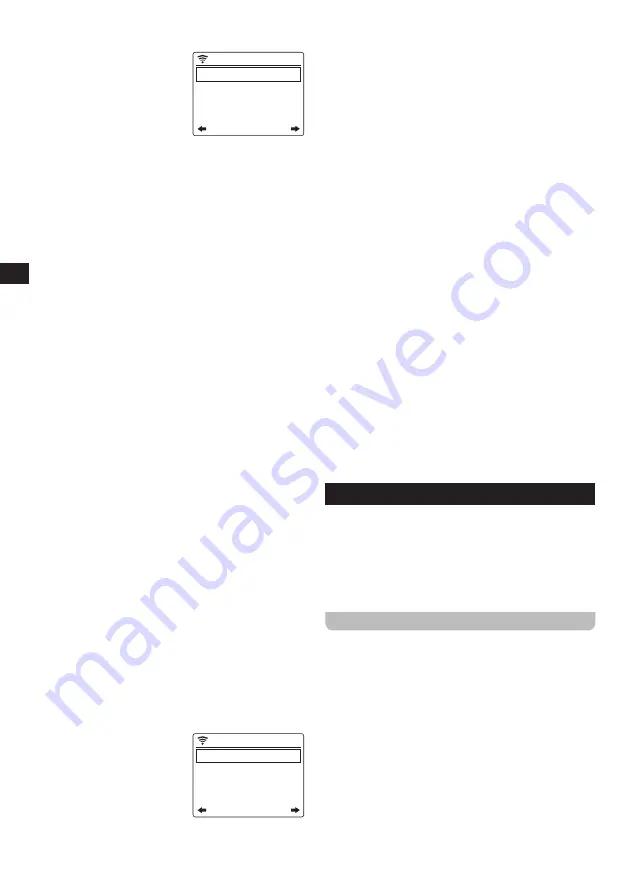
11
GB
will be shown in the right upper part of the display.
13.
Weather:
Select this option
09:34
PM
1/3
Set Location
Temperature Unit
Show on Standby
to configure the weather
settings of the radio. After
s e l e c t i n g t h i s i t e m , a
submenu containing the
following items appears:
(1)
Set Location:
Select
this option to set the location of which you want to
show the weather.
(2)
Temperature Unit:
Select this option to set
the temperature unit. The available options are
Celsius
and
Fahrenheit
.
(3)
Show on Standby:
Select this option to set
whether the weather information should be shown
when the radio is in standby. Select On to have
the radio switch between showing the clock and
today’s weather information while in standby
mode.
Press the Previous (5) and Next (6) buttons on
the radio or the arrow buttons (d, e, p, and r) on
the remote while the radio is in standby mode to
view your detailed weather forecast and weekly
forecast.
14.
Local Radio Setup:
Select this option to go to a
submenu where you can manually set up your location
for Local radio or allow the radio to Auto Detect your
location.
15.
Playback Setup:
Select this option to configure the
repeat or shuffle mode when playing music in the
Media Center / USB mode. The available options are:
Off, Repeat-All, Repeat One, and Shuffle
.
16.
Menu:
Select this option to control which items are
displayed in the radio’s main menu. After selecting this
option, a list will appear containing all available main
menu items with a checkbox in front of them. Simply
check the checkboxes of the items that you want to
show in the main menu to customize it to your likings.
17.
Equalizer:
Select this option to select 1 of the 9
available the equalizer modes. The available equalizer
modes are:
Normal, Flat, Jazz, Rock, Soundtracks,
Classical, Pop, News, and My EQ
.
Note:
The My EQ mode can also be set using the Next
button (6) on the radio or the Right button (r) on
the remote control.”
18.
Resume When Power On:
Select this option to
set whether the radio should continue playing when
it is turned on. If this setting is set to On, the radio
will continue playing the content it was playing from
internet radio before it was turned off.
19.
Device:
Select this option to
09:35
PM
1/4
System Information
Rename (WFR-32)
APP
Privacy
open the device submenu
containing the following
items:
(1)
System Information:
Select this option to
v i e w t h e s o f t w a r e
version, wireless information (network status,
MAC address, network SSID, IP address, Subnet,
Gateway, DNA1, and DNS2), and Bluetooth
version.
(2)
Rename:
Select this option to change the name
of the radio. The radio’s name is used when
connecting to it using the MusicAir Control app or
when pairing in the Bluetooth mode.
(3)
APP:
Select this option to display a QR code that,
when scanned, guides you to a page with links to
the radio’s companion app, MusicAir Control, in
the App Store and Google Play.
(4)
Privacy:
Select this option to display a QR code
that, when scanned, takes you to the system
Privacy Policy.
20.
Software Update:
Select this option to update the
radio’s software. If no updates are detected, the radio
will display the message “No update available”.
VERY IMPORTANT:
When updating the radio’s software, do not
switch off the power to the radio until the update
operation is complete and the radio has restarted,
otherwise the unit may become permanently
damaged.
21.
Reset to Default:
Select this option to reset the radio
to the default settings. Please note that selecting this
option and subsequently selecting Yes will reset the
radio to its factory settings and all information stored
on the radio will be deleted. This includes all settings,
Wi-Fi passwords, and stored presets / favorites.
After the radio has been reset to the default settings,
the radio will restart and the setup wizard will run
once again to help setting up the most important radio
settings.
6. LISTENING TO INTERNET RADIO
The WFR-32 Internet Radio is capable of receiving tens of
thousands of internet stations and podcasts from around
the globe when the radio is connected to the internet
through a Wi-Fi network.
In this chapter, you will learn how to tune to internet radio
stations, how to store these stations as preset / favorite
stations and how to recall preset / favorite stations.
TUNING INTO INTERNET RADIO STATIONS
To tune into internet radio stations, first turn on the radio
using the Power button (1) on the radio or the Power
button (a) on the remote control and then select
Local
Radio
,
Internet Radio
or local stations
(Wi-Fi)
from the
radio’s main menu.
Local Radio
is intended for tuning into
local radio stations, while the
Internet Radio
submenu
allows you to tune into stations from all around the world.
Since the first option in the
Local Radio
menu contains
the same station list that can be found under local stations
(Wi-Fi)
, please refer to the Local Radio menu for more
information about this menu item.