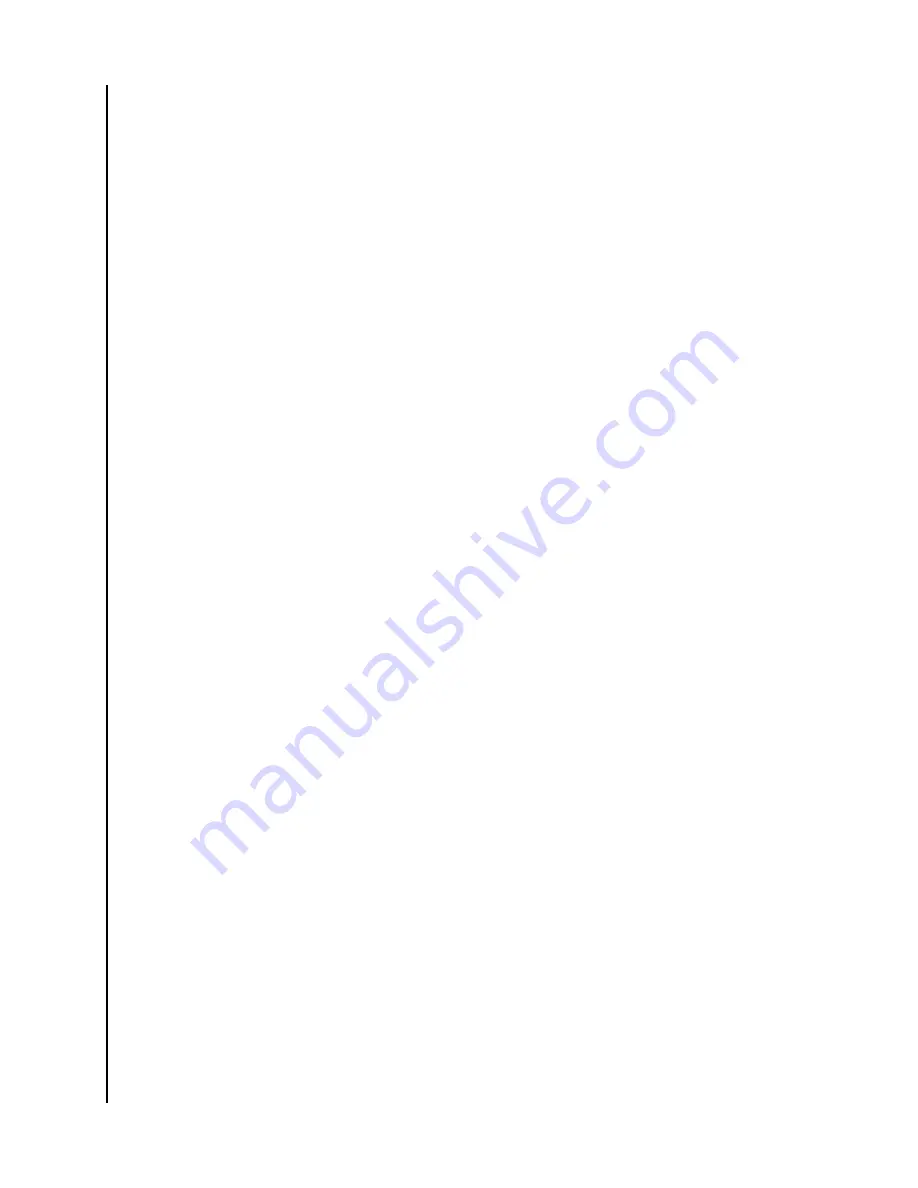
Backup – USB Device
The contents of a USB storage device can be backed-up to an ibi device. This
backup feature is only available through the ibi mobile app.
ibi Mobile App
After connecting a USB storage device, the ibi mobile app will display a message that
the device is connected. The ibi desktop app and the ibi.com web app will not prompt
for this action. To perform this mobile app process, follow these steps:
1.
Tap the
Activity
icon on the bottom menu bar.
2. Tap the
USB Device Found
function.
3. When prompted with the Copy USB Files dialog box, Tap the
COPY ALL
FILES
button.
a. To end this process now, Tap the large X in the upper left corner of the
Copy USB Files
dialog box.
4. After agreeing to the USB copy process, the
Copying from...
dialog box will
open.
a. This dialog box will show the progress of the copy process. To close the
dialog box, Tap the
OK
button. The copy process will continue in the
background.
b. To re-open the copy process dialog box, Tap on the
Home
icon on the
bottom menu bar.
c. On the Home screen, Tap the option
USB device plugged in
. This will
open the
Copying from...
dialog box to show the current USB copy
progress.
5. When the copy process is done, the contents will be in a new folder with
the date the contents were copied.
6. The contents of the USB copy can be viewed through the
Files
or
Photos
menu options on the bottom menu bar.
Sync Online Cloud Content
The Social and Cloud Import is a process that syncs the contents from a cloud service,
such as Dropbox
™
, Google Drive
™
or OneDrive
®
onto an ibi device. Social and Cloud
Import works in conjunction with the ibi.com web app. Before you begin this process
you must already have an account with the cloud service that you want to synchronize
to the ibi device.
To enable and configure Social and Cloud Import on a personal computer, follow these
steps:
1.
Access mycloud.com and sign-in to your ibi account.
2. On the left menu, Click the
SERVICES
option.
3. Under the Services section, Click the
Enable
button for the
Social and Cloud
Import
option. Then Click the
I AGREE
button for the Terms of Service.
4. Click the
Configure
button for Social and Cloud Import. This will redirect to
the
Social and Cloud Import
page.
5. Click the slider button to the right of the corresponding service to
synchronize. This will redirect you to the login page for the service you
have chosen.
6. After you login to the service you have chosen Click
Allow
to continue.
Backup, Sync & Add Content
ibi
User Manual
10






























