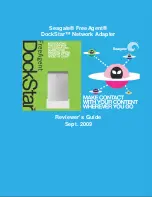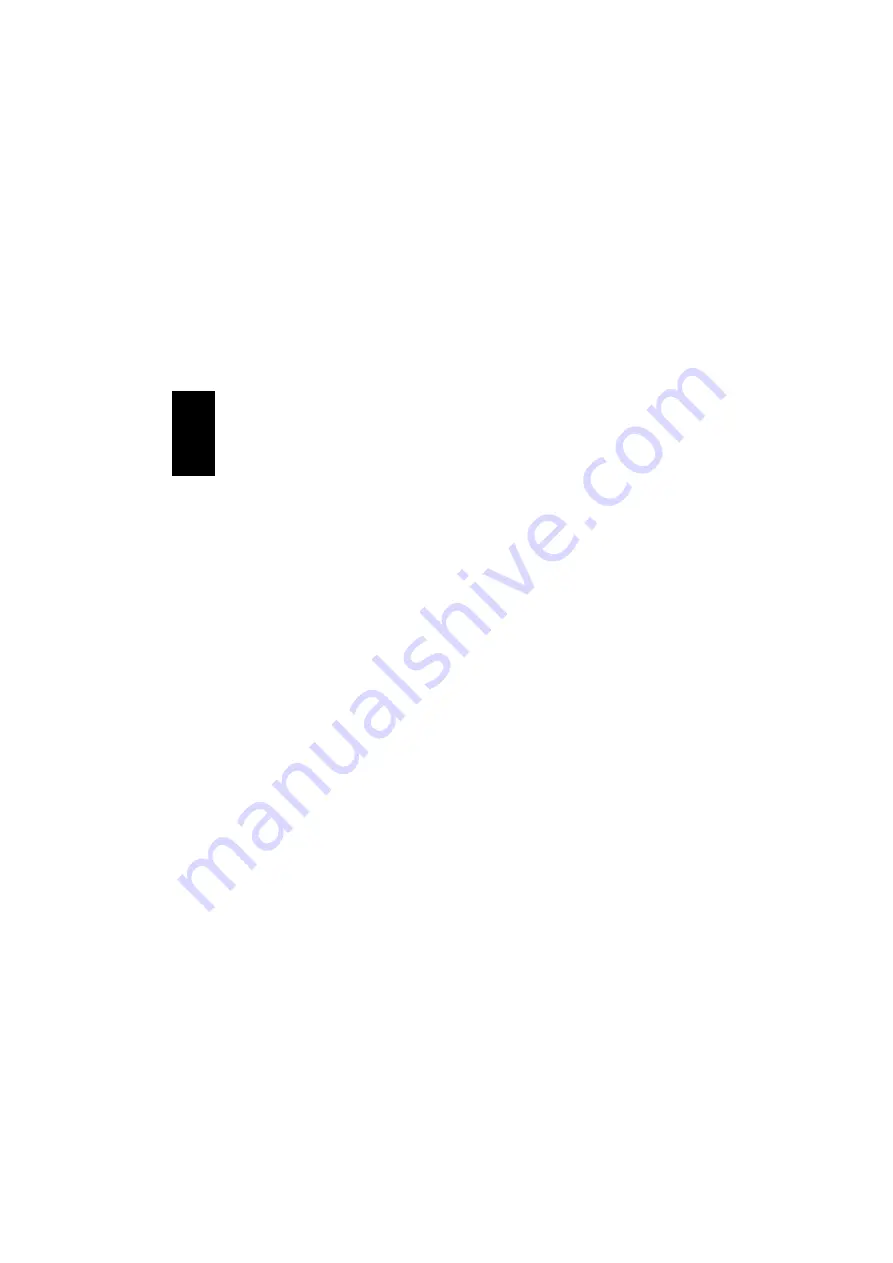
10
4. The Bluetooth
®
software reports that it
has allocated a port number to the
phone, e.g.
“COM3”
.
5. In the synchronisation program for your
phone, set synchronisation to use this
port.
Connect the Bluetooth
®
headset
to your computer
This function enables you to connect a
Bluetooth
®
headset to your computer. It can
be used for Internet telephony or Internet
chatting, etc.
1. Check that the headset is paired with
the computer (see the section
“Pairing”
on page 7).
2. Right-click the Bluetooth
®
icon in the
notification area and select
”Quick
Connect”
.
3. Select
”Headset”
and click
”Find
Devices…”
.
4. Select the headset you wish to connect
to and click
”Connect”
.
Before you can use the headset, you must
check that it is selected as the preferred
device for playing and recording sound. Do
so as follows:
Setup in Windows
®
98SE/Me
1. Click
“Start”
,
“Settings”
and
“Control
Panel”
.
2. Double-click the
“Multimedia”
icon and
select the
“Audio”
tab.
3. Ensure that the
“Preferred device”
under
both
“Audio playback”
and
“Audio
recording”
is set to
“Bluetooth Audio”
.
4. Click either the
“Playback”
or the
“Recording”
icon to adjust the volume
for speakers or microphone respectively.
NB:
Ensure that the “
Mute all”
checkbox is
not selected.
Setup in Windows
®
2000
1. Click
“Start”
,
“Settings”
and
“Control
Panel”
.
2. Double-click the
“Multimedia”
icon and
select the
“Audio Devices”
tab.
3. Ensure that the
“Preferred device”
under
both
“Audio playback”
and
“Audio
recording”
is set to
“Bluetooth Audio”
.
4. Click the
“Volume”
button under
“Sound playback”
or
“Sound recording”
to adjust the volume for speakers and
microphone respectively.
NB:
Ensure that the “
Mute all”
checkbox is
not selected.
Setup in Windows
®
XP
1. Click
“Start”
,
“Control Panel”
then
“Sounds, Speech, and Audio
Devices”
.
2. Click the
“Sounds and Audio Devices”
icon and select the
“Audio”
tab.
3. Ensure that the
“Default device”
under
both
“Audio playback”
and
“Audio
recording”
is set to
“Bluetooth Audio”
.
ENGLISH