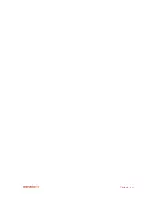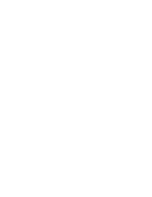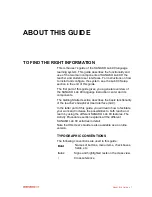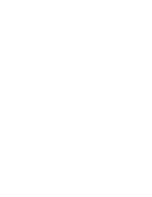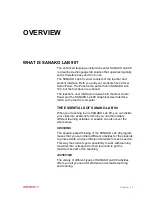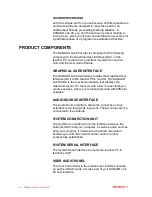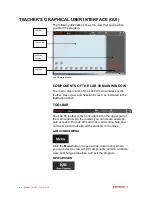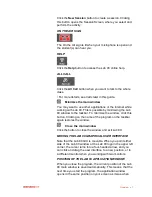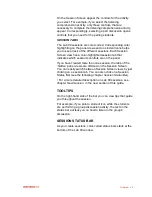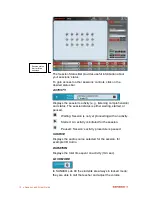Copyright
2005-2015 Sanako Corporation. All rights reserved.
Microsoft is a registered trademark. Microsoft Windows Vista, Windows 7 and Windows 8 are trademarks
of Microsoft Corporation.
MPEG Layer-3 audio coding technology licensed from Fraunhofer IIS and Thomson. Supply of this
product does not convey a license nor imply any right to distribute MPEG Layer-3 compliant content
created with this product in revenue-generating broadcast systems (terrestrial, satellite, cable and/or other
distribution channels), streaming applications (via Internet, intranets and/or other networks), other content
distribution systems (pay-audio or audio-on-demand applications and the like) or on physical media
(compact discs, digital versatile discs, semiconductor chips, hard drives, memory cards and the like). An
independent license for such use is required. For details, please visit http://mp3licensing.com.
Warning: This is a class A product. In a domestic environment this product may cause radio interference
in which case the user may be required to take adequate measures.
Document date 2 March, 2015
Product Code: 1871100-15061
Sanako Corporation
Turku High Tech Centre
Lemminkäisenkatu 46, 20520 Turku, Finland
Tel: (0)20 7939 500, Fax: (0)22 363 440
[email protected], [email protected],
http://www.Sanako.com
Содержание Lab 90
Страница 1: ...Sanako Lab 90 USER GUIDE ...
Страница 5: ...Contents iii ...
Страница 6: ......
Страница 8: ......
Страница 72: ......
Страница 79: ...Index 73 ...