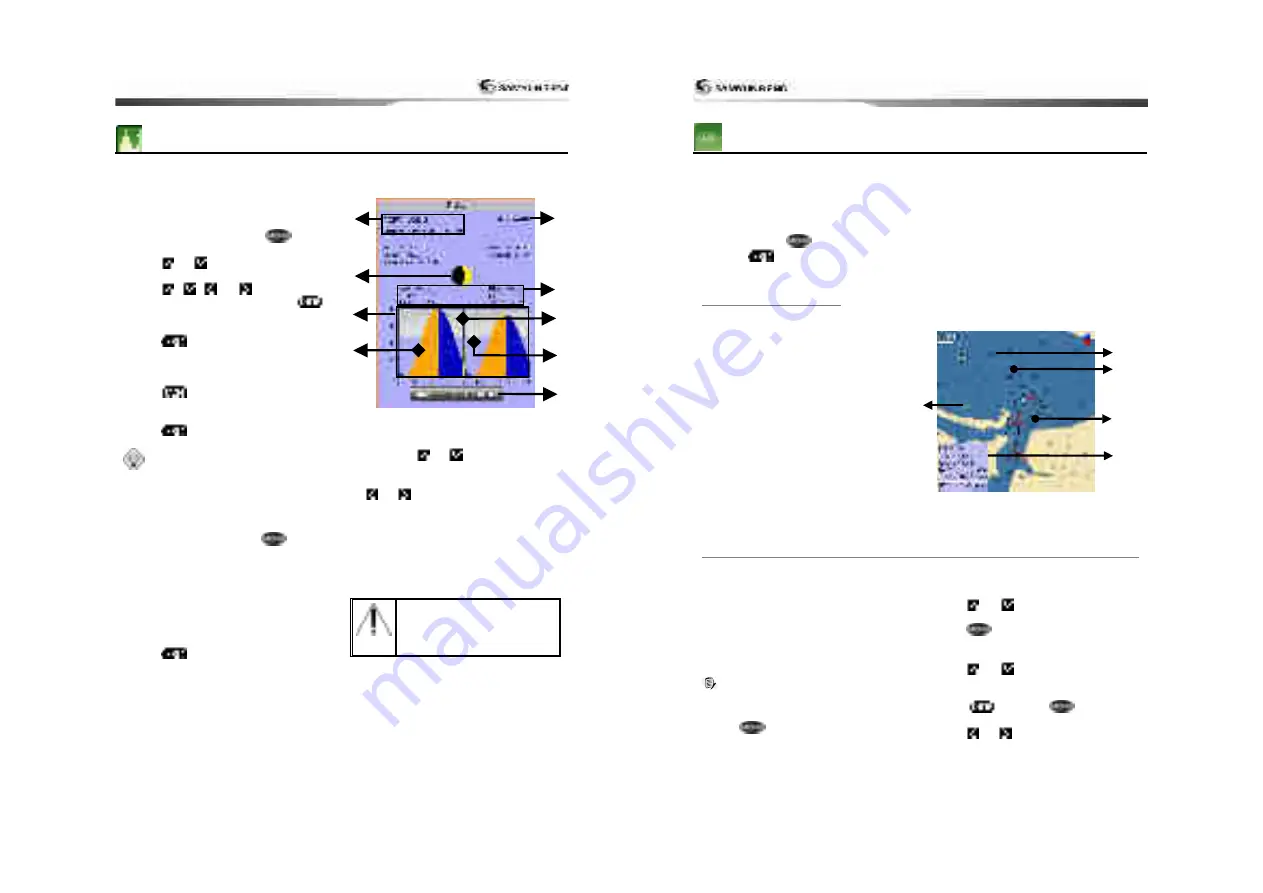
47
3-12
Tides
The
Tides
window is useful for boaters that
are concerned about the height of the water
or by fisherman that wish to know the tide
and moon phase of a specific date.
Displaying a tide information from the
chart window
1 In the
Chart
window, press
.
2 Select
Find
and
Tide station
.
3 Press
or
to move cursor and select
a tide station
4 Press
,
,
or
to the position
of selected tide station and press
.
5 Select
Tide height station
to display the
information
6 Press
to exit.
Displaying tide station information in
the tides window
1 Press
and select
Tides
window.
2 Select
Tide height station
to display the
information.
3 Press
to exit.
Tip:
The unit only displays the tide
information nearest your boat in the tides
windows.
Choosing the date of the tide
information.
1 In the Tides window, Press
and
select one of the following options.
-
Set date:
manually set a date.
-
Today:
automatically set the date of
today.
-
Next
day:
automatically set the date of
today.
-
Prev
day:
automatically set the date of
yesterday
2 Press
to return to the window
The tides window shows data for the
chosen date
①
Current time and chosen date for display.
②
Data for the chosen date.
③
Tide height cursor, a horizontal dotted
line. Press
or
to move cursor up
and down.
④
Time cursor, a vertical dotted line. Press
or
to move cursor sideways.
⑤
Time of cursor and tide height at that
time.
⑥
Tide station name and distance from boat.
⑦
Moon phase for moon at the current time
on the chosen date.
⑧
Tide chart.
⑨
Tide height.
In case of SAMYUNG MAP is
already set, it
(Please refer to 2-4 how to
select a map)
⑨
⑧
⑦
⑥
⑤
④
③
②
①
User Guide
48
3-13
AIS
AIS is an Automatic Identification System for identification and localization of boat. AIS provide
a means for boats to exchange and share boat data including identification, position, course,
etc. This information can be displayed on the screen of you unit. AIS is intended to assist you
to monitor other boats movements to improve safety and prevent collision.
AIS functions require an optional AIS unit to be installed
.
To activate AIS function:
1. Press and hold
and select System Configuration icon.
.
2. Press
and press display from the top page and select AIS.
3-13-1
Viewing AIS Vessels
When the unit is connected to AIS unit which
support NMEA0183 or NMEA2000, you can
check other vessel that are equipped with
AIS unit on the screen. To check AIS
information place the cursor on the AIS
object then AIS information displays at the
bottom of window.
①
AIS equipped vessel
②
Dangerous Vessel
③
Projected Course
④
AIS equipped vessel
Data Box
⑤
Range Rings
3-13-2
AIS Windows
To display the AIS windows:
1 Press display
,
and select
AIS
icon.
2 Press and hold display to select one of the
two tabs
:
Vessels
or
Messages
tab.
-
Vessel:
show you all the AIS equipped
vessel around you. (up to 200 vessels)
-
Message:
show you all the messages
related to safety from other AIS equipped
vessels.
Caution
: The display can show
information for 250 vessels as maximum.
Sorting Vessels
1 Press
, select
Sort by
.
2 Select one of the options
Displaying an AIS vessel on the chart
To overlay AIS equipped vessel on the chart
window:
1 Press
or
to select a vessel you
want to display in
AIS
window.
2 Press
and select
Display
Displaying AIS equipped vessel Details
1 Press
or
to select a vessel you
wan to display full AIS detail in the
AIS
window.
2 Press
or press
and select
More Info
.
3 Press
or
to see more detail.
⑤
④
③
①
②






























