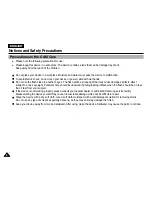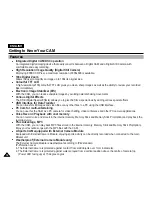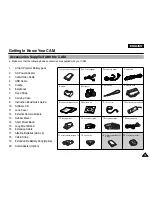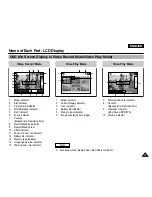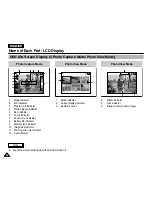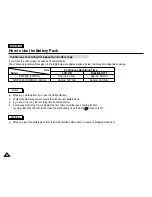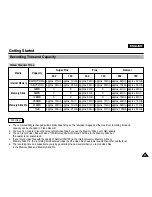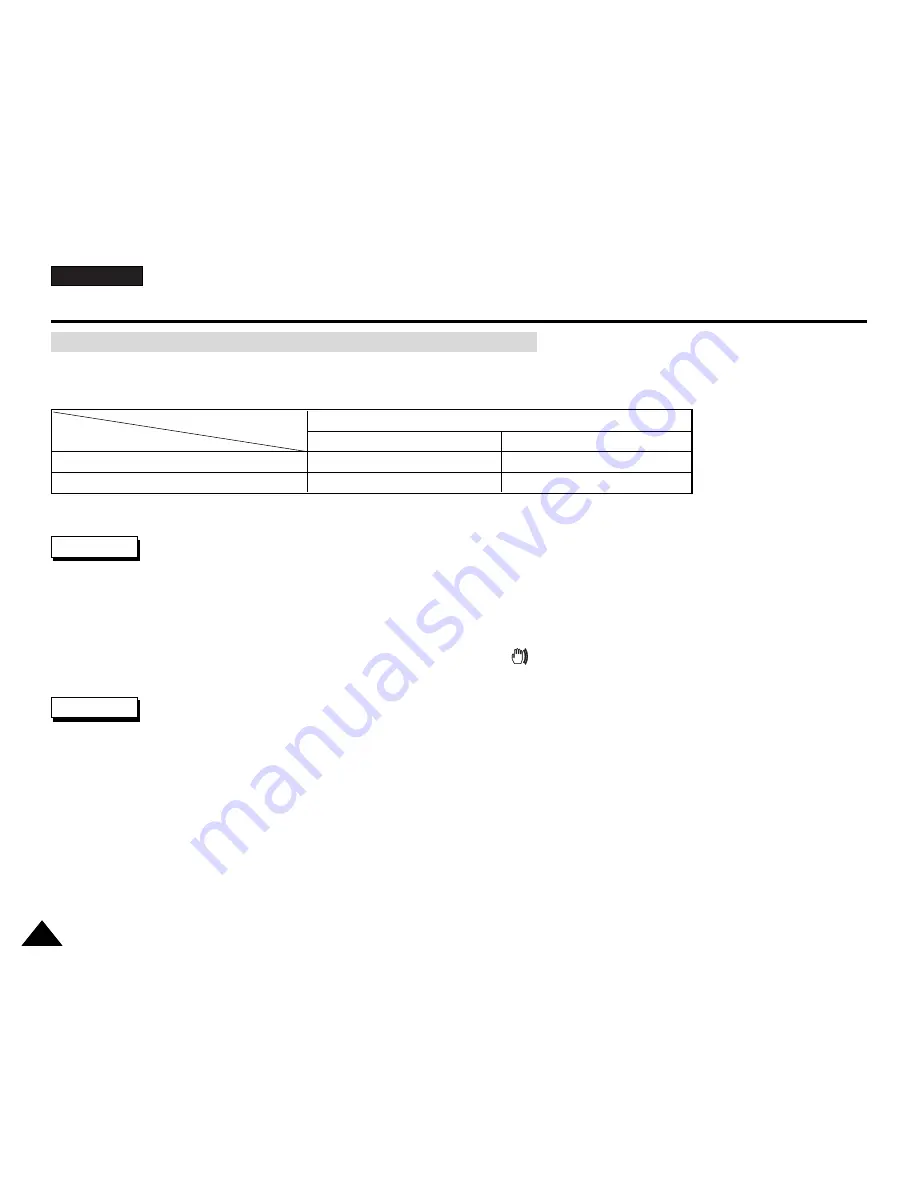
ENGLISH
22
22
How to Use the Battery Pack
✤
Prepare an extra battery if you use the CAM outdoors.
✤
Contact the Samsung service centre to purchase new battery pack.
✤
If you zoom in or out, the recording time becomes shorter.
✤
‘Continuous Recording Time’ indicates the time that you neither use zooming function
nor play video files and record the video file continuously when the EIS( ) function is off.
✤
When you eject the battery pack from the CAM, hold the battery pack to prevent it dropping to the floor.
If you close the LCD screen, it switches off automatically.
The continuous recording times given in the table below are approximations. Actual recording time depends on usage.
Continuous recording time based on battery type
Continuous Recording Time
LCD ON
Backlight OFF
SB-P90A (900mAh)
SB-P180A (1800mAh) (option)
Approx. 60 min.
Approx. 120 min.
Approx. 80 min.
Approx. 160 min.
Battery
Time
Warning
Notes
Содержание VP-X105
Страница 70: ...ENGLISH MEMO 70 70 ...