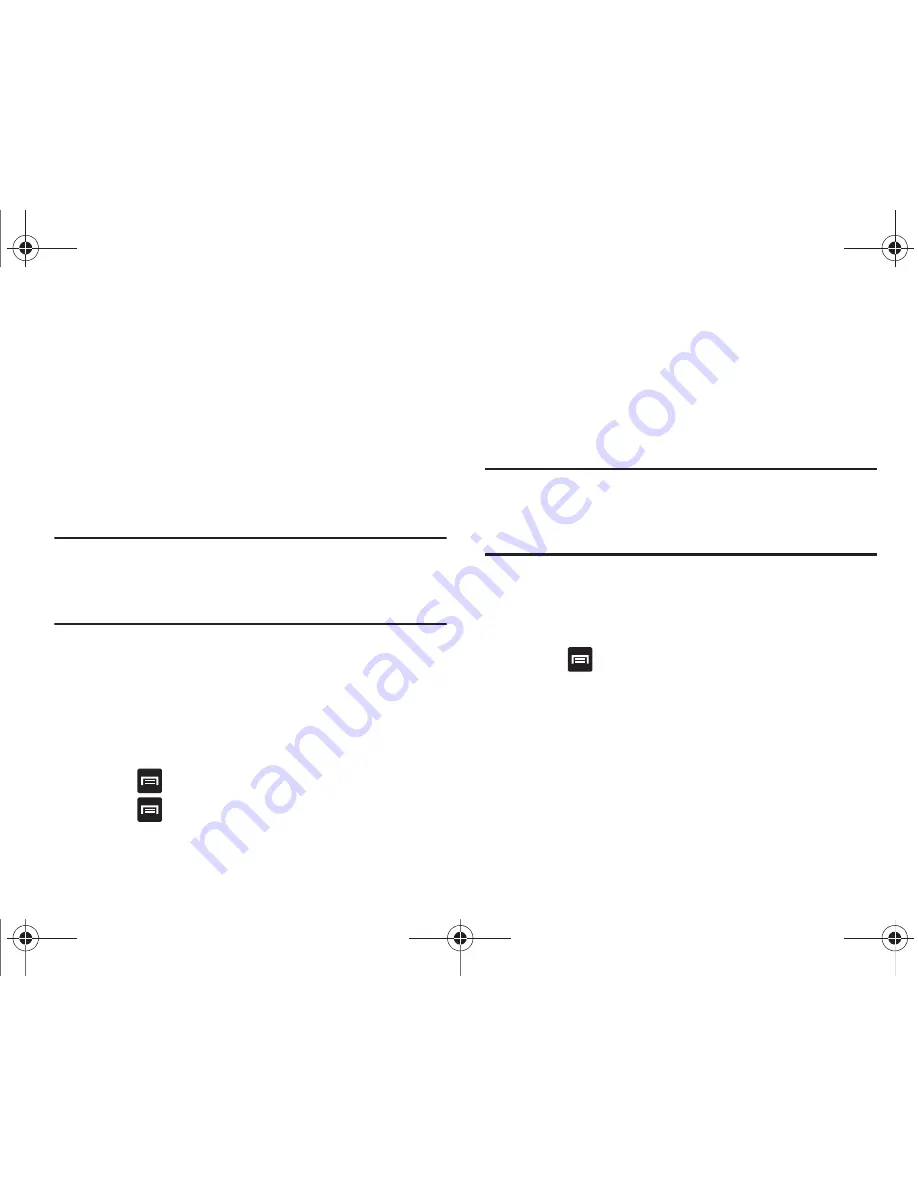
74
4.
Touch
Next
at the
Your accounts
screen.
5.
At the promp name the account and enter a screen name
to identify yourself on this account. If you have already
setup this account, skip to step 6.
6.
Messages for this account display on the Inbox tab. You
can also view Personal information for this account,
Receipts (if you setup the account to return receipts),
Travel information, and more (if available).
Important!:
Only some “Plus” accounts include POP access allowing this
program to connect. If you are not able to sign in with your
correct email address and password, you may not have a paid
“Plus” account. Launch the Web browser to access your
account.
Synchronizing a Corporate Email Account
Use the following procedure to configure your phone to
synchronize with a corporate email account.
1.
From the Home screen, touch
.
Your accounts screen displays the Inbox tab.
2.
Press
➔
Accounts
.
3.
Press
➔
Add account
.
4.
Enter the corporate email address in the
Email address
field.
5.
Enter the password in the
password
field.
6.
Touch
Exchange account
.
7.
Enter the Exchange server information and touch
Next
.
Important!:
Only some “Plus” accounts include POP access allowing this
program to connect. If you are not able to sign in with your
correct email address and password, you may not have a paid
“Plus” account. Launch the Web browser to access your
account.
8.
At the Certificate prompt touch
Yes
.
9.
Enter your Account name.
Wait for the Inbox to synchronize before use.
10.
Press
➔
Advanced Settings
to change the
synchronization timing, frequency, and other options.
Using Google Mail
Google Mail (Gmail) is Google’s web-based email. When you first
setup the phone, Gmail is configured. Depending on the
synchronization settings, Gmail is automatically synchronized
with your Gmail account.
T959 Supersonic.book Page 74 Thursday, August 5, 2010 4:13 PM






























