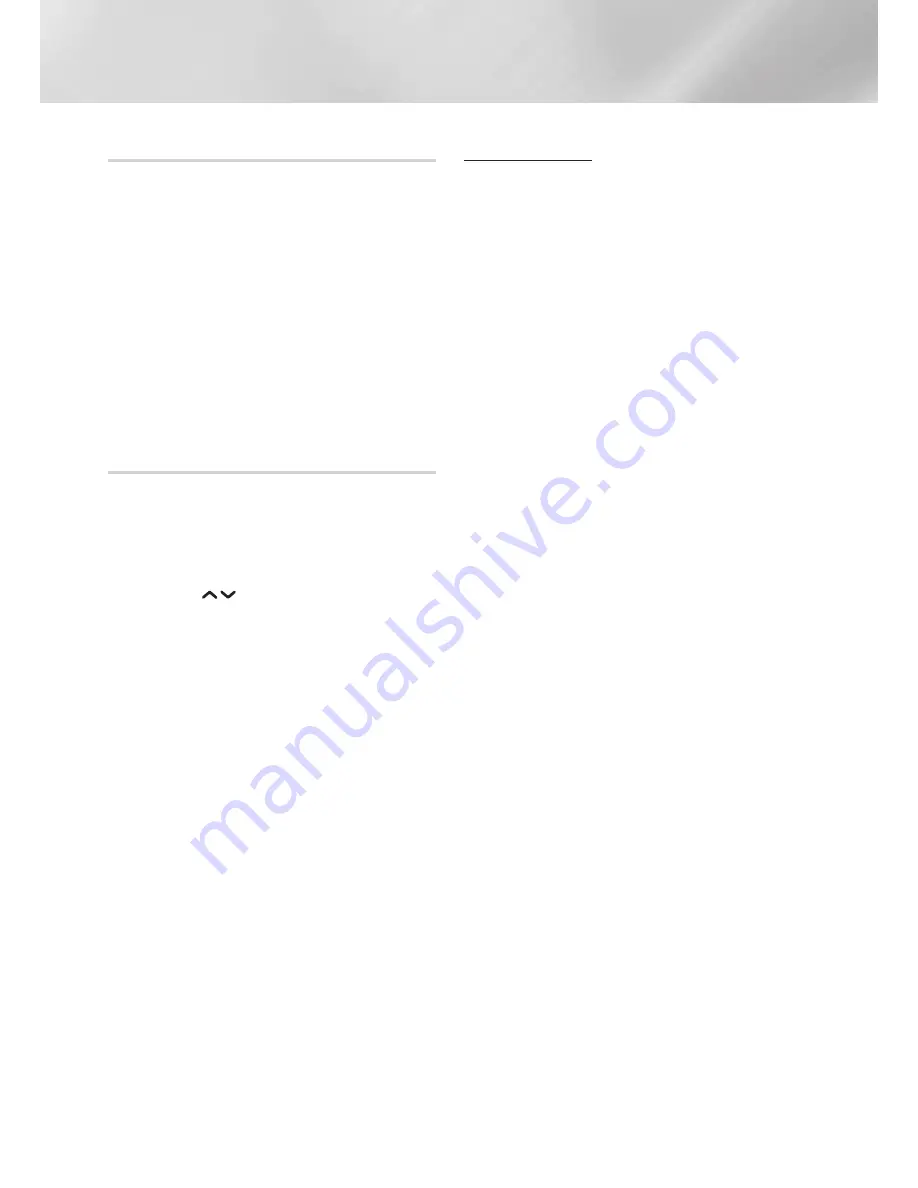
28
English
Settings
Update now
1.
Select
Support
>
Software Update
>
Update now
.
2.
An online upgrade downloads and installs the
upgrade software directly from the Internet.
- This option requires an Internet connection.
|NOTES |
\
When the system upgrade is done, check the
software details in the Product Information
section of the Contact Samsung screen.
\
Do not turn off the product during the Software
Update.
It may cause the product to malfunction.
Auto Update
You can set the
Auto Update
function so that the
product downloads new upgrade software when it
is in Auto Update mode.
This allows the product to download upgrade
software automatically, when you are not using it.
1.
Press the
buttons to select
Auto
Update
, and then press the
OK
button.
2.
Select
On
/
Off
.
|NOTE |
\
To use the
Auto Update
function, your product
must be connected to the Internet.
Update by USB
To upgrade by USB, follow these steps:
1.
Visit Samsung's website on a computer and
download the update package to a USB
device.
2.
Save the update package in the USB device's
top-level folder.
- Otherwise, the product will not be able to
locate the update package.
3.
Connect the USB device with the update
package to the product.
4.
Select
Support
>
Software Update
>
Update now
.
5.
The software is updated using the update
package on the USB device.
|NOTES |
\
There should be no disc in the product when
you upgrade the software using the USB jack.
\
When the system upgrade is done, check the
software details in the Product Information
section of the Contact Samsung screen.
\
Do not turn off the product during the Software
Update.
It may cause the product to malfunction.
\
Software Updates using the USB jack must be
performed with a USB flash memory stick only.















































