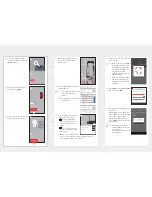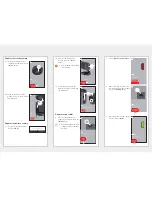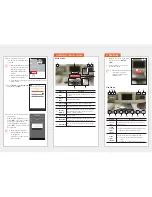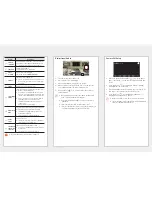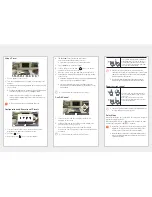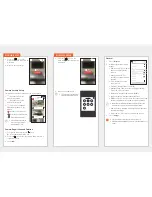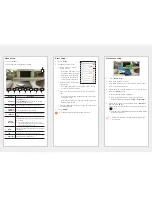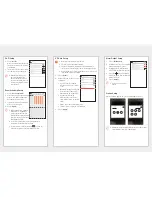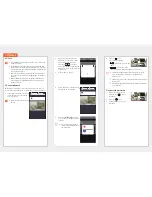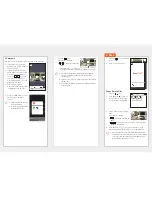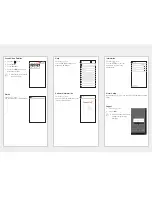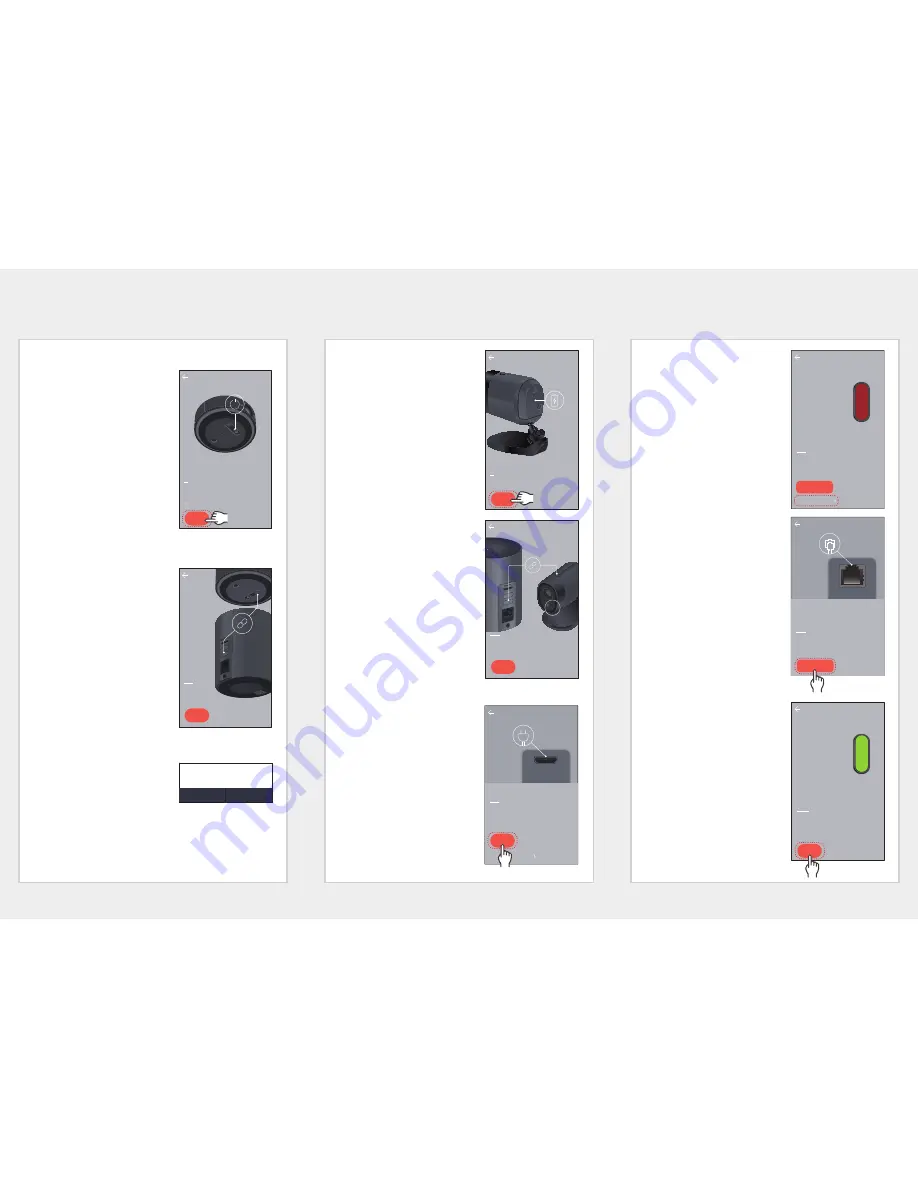
Register the station camera
15
-1
.
After connecting the power
supply to the camera, press the
<
Next
> button.
16.
Follow the directions on the
window to pair the camera with
the station hub.
Register the battery camera
15
-2
.
To register a battery camera as
well, press <
OK
>.
16.
After the camera battery is
inserted, press the <
Next
>
button.
J
After checking the battery polarity,
insert the battery.
17.
Follow the directions on the
window to pair the camera with
the station hub.
Register using cables
6.
After connecting the power
supply to the product, press the
<
Next
> button.
M
Wired LAN registration can only be
performed for products that have
wired LAN.
7.
Press <
Register using cables.
>.
8.
After connecting the product to
the router using a network cable,
press the <
Ready
> button.
9.
When the product's LED changes
to green, press <
Next
>.
1.1
Preparing registration
Directly connect the product to the
router using the network cable.
Ready
Register using cables.
1.2
Preparing registration
When the LED on the product is
flickering, it indicates that the product is
ready to start.
Ready
1.2
Preparing registration
After 30 seconds, when the products
LED has turned green, press the
"Next" button.
Next
:L)L
3$
,5
1(7:
25.
3$
,5
2))21
Next
Register the station camera
2.1
Press the PAIR button on the camera for 3
seconds (flickering in green).
And then, press the PAIR button on the
station for 3 seconds (flickering in blue).
1
Insert batteries in the camera.
LED will flicker in red and turn off.
Next
Register the battery camera
1.1
Preparing registration
Connect the power supply
to the product.
Register a product in use
Next
:L)L
3$,5
1(7:
25.
3$,5
Next
Register the battery camera
2.1
Press the PAIR button on the camera for 3
seconds (flickering in green).
And then, press the PAIR button on the
station for 3 seconds (flickering in blue).
3$
,5
2))21
1
Turn on the power at the bottom of the camera.
LED will flickers in red.
Next
Register the station camera
Help
OK
Cancel
Do you want to register battery camera?