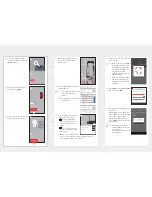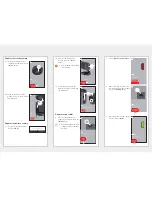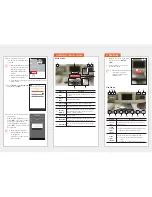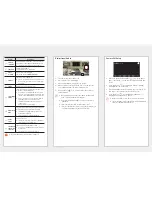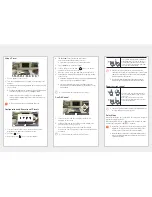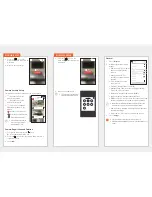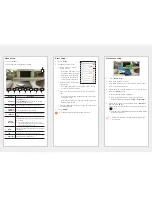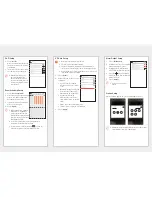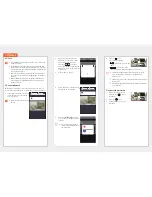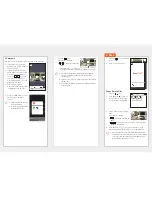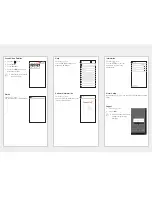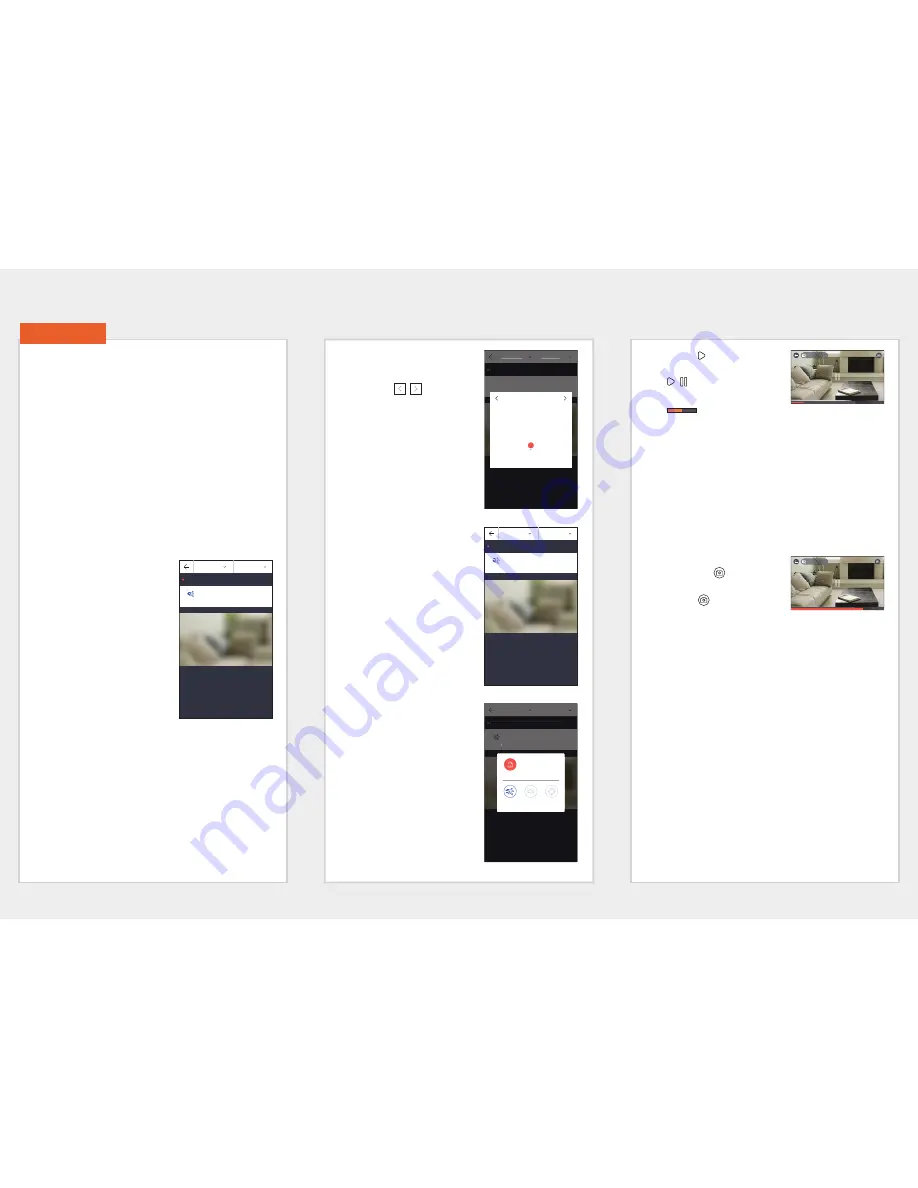
SD Save
J
The Continuous Record function records video to the SD card at an
interval of 5 minutes.
The Manual Record function is executed by pressing the SD Save
button on Live screen. While the button is not turned off, if you move
to a different screen, video is saved additionally for a maximum of 30
seconds and then stopped.
When a motion or audio is detected, Event Record is performed for
30 seconds. If an event is detected during that time, its save time is
extended.
When an Manual/Event Record occurs during Continuous Record
mode, playback time of Manual/Event Record is separated at an
interval of 5 minutes.
SD event playback
Of the videos that have been recorded to the SD card, you can
see the videos that have been recorded due to event occurrences.
1.
If you swipe the main screen from
top to bottom, an event search
screen pops up.
J
Works only for models that support
SD card.
7. Playback
2.
If you press a date, dates for
which video search is possible
are shown on the calendar.
Press the [
,
] on either
end of the calendar's year/month
indicator to move to the previous/
next month.
3.
Select a date to search.
4.
A time zone that contains events
is activated on the timeline.
5.
Press the <
All Events
> button
to select the event type you want
to search
M
You can only select event types
from the event list when there are
saved event types.
6.
Push the [ ] icon.
Video data is replayed.
•
/ : Play back or pause the
video.
•
: The section in the
specific period is played by tapping the time bar.
M
Smoothness of playback may depend on the wireless network
speed, the smartphone performance, or the Internet service
provider's policy.
Playback of a recorded video cannot be requested by two persons at
the same time.
Depending on the network environment, the playback function may
not be supported.
Playback video capture
1.
When a recorded video is
replayed, the [
] icon is
activated.
2.
Push the [
] icon.
3.
Current playback screen is
captured.
2017-02-22
All Events
04:29:25
4:00
3:00 2:00 1:00 0:00
2017-02-22
All Events
04:29:25
4:00
3:00 2:00 1:00 0:00
2017-02-22
All Events
04:29:25
4:00
3:00 2:00 1:00 0:00
2017-02-22
All Events
04:29:25
4:00
3:00
2:00
1:00
0:00
Motion
Detection
Audio Detection
Auto Tracking
All Events
2017-02-22
All Events
3:00
2:00 1:00
0:00
2017-02-22
All Events
3:00
2:00 1:00
0:00
2017. 02
S
M
T
W
T
F
S
29
30
31
1
2
3
4
5
6
7
8
9
10
11
12
13
14
15
16
17
18
19
20
21
22
23
24
25
26
27
28
1
2
3
4
5
6
7
8
9
10
11
2017-02-17 04:01:30
04:01:27
04:01:50
2017-02-17 04:01:44
04:01:27
04:01:50