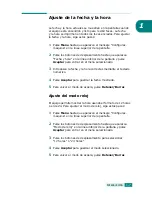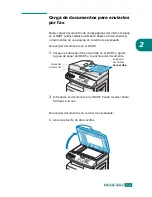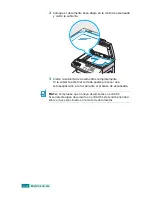R
ECEPCIÓN
DE
UN
FAX
3
.
4
Recepción automática en modo Fax
El equipo viene ajustado de fábrica en modo Fax. Si ha
modificado el modo de fax, siga estos pasos para recibir
faxes automáticamente.
1
En el modo inactivo de fax, pulse
Menu
hasta que aparezca
“Configuración fax” en la línea superior.
2
Pulse los botones de desplazamiento hasta que aparezca
“Modo de recepción” en la línea inferior y pulse
Aceptar
.
3
Mediante los botones de desplazamiento, seleccione “Fax”
y pulse
Aceptar
.
4
Al recibir una llamada, el equipo responde a la llamada
tras un determinado número de tonos y recibe el fax
automáticamente. Para cambiar el número de tonos,
consulte la
página 6.7.
Recepción automática en modo
Contest/Fax
Para este modo, debe conectar un contestador al puerto
EXT.
de la parte posterior del equipo.
1
En el modo inactivo de fax, pulse
Menu
hasta que aparezca
“Configuración fax” en la línea superior.
2
Pulse los botones de desplazamiento hasta que aparezca
“Modo de recepción” en la línea inferior y pulse
Aceptar
.
3
Mediante los botones de desplazamiento, seleccione
“Contest/Fax” y pulse
Aceptar
.
4
Cuando reciba una llamada, el contestador se encargará
de atenderla.
Si la persona que llama deja un mensaje, el contestador
guardará el mensaje normalmente. Si el equipo oye un tono
de fax en la línea, iniciará automáticamente la recepción
del fax.
Содержание SCX 6320F - B/W Laser - All-in-One
Страница 1: ......
Страница 21: ...xx NOTAS ...
Страница 53: ...INSTALACIÓN DEL SOFTWARE 2 12 NOTAS ...
Страница 63: ...GESTIÓN DEL PAPEL 3 10 NOTAS ...
Страница 179: ...SOLUCIÓN DE PROBLEMAS 8 34 NOTAS ...
Страница 199: ...USO DE LA IMPRESORA EN LINUX A 20 NOTAS ...
Страница 217: ...IMPRESIÓN DESDE UN MACINTOSH OPCIONAL C 10 NOTAS ...
Страница 244: ...S SA AM MS SU UN NG G L LA AS SE ER R F FA AC CS SI IM MI IL LE E ...
Страница 265: ...ENVÍO DE UN FAX 2 8 NOTAS ...
Страница 293: ...OTRAS FORMAS DE ENVIAR UN FAX 5 12 NOTAS ...
Страница 309: ...CARACTERÍSTICAS ADICIONALES 6 16 NOTAS ...
Страница 317: ...CONFIGURACIÓN DEL CORREO ELECTRÓNICO 7 8 NOTAS ...
Страница 323: ...ENVÍO DE CORREO ELECTRÓNICO 8 6 NOTAS ...
Страница 337: ...USO DE LA LIBRETA DE DIRECCIONES 9 14 NOTAS ...
Страница 349: ...Home ...