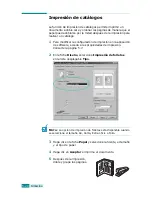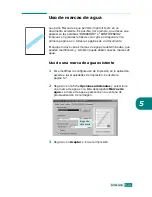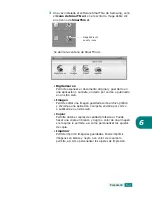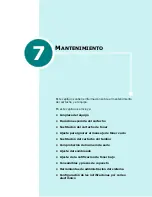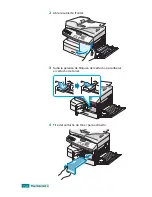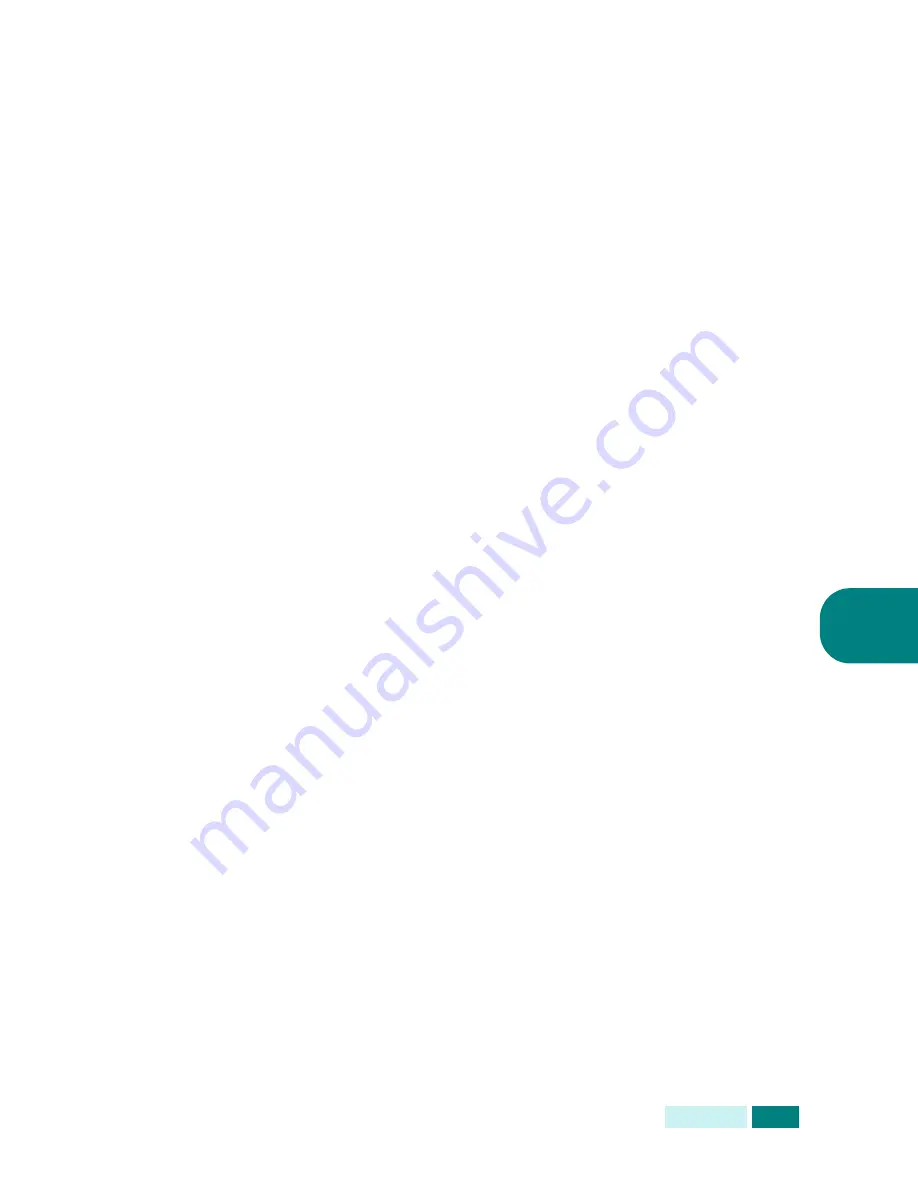
I
MPRESIÓN
5
.
29
5
6
Haga doble clic en el icono de la impresora.
7
En el menú
Impresora
, seleccione
Propiedades
.
8
En la ficha
Detalles
, seleccione el puerto de la impresora y,
a continuación, haga clic en
Aceptar
.
En Windows NT 4.0/2000/XP
Configuración del ordenador central
1
Inicie Windows.
2
En el menú
Inicio
de Windows NT 4.0/2000, seleccione
Configuración
y, después,
Impresoras
.
En el
menú Inicio de Windows XP, seleccione
Impresoras y
faxes
.
3
Haga doble clic en el icono de la impresora.
4
En el menú
Impresora
, seleccione
Compartir
.
5
En Windows NT 4.0, active la casilla
Compartido
.
En Windows 2000, active la casilla
Compartida como
.
En Windows XP, seleccione la casilla
Compartir esta
impresora
.
6
En Windows NT 4.0, rellene el campo
Nombre de recurso
compartido
y haga clic en
Aceptar
.
En Windows NT 4.0, rellene el campo
Nombre de recurso
compartido
y haga clic en
Aceptar
.
Configuración de equipos cliente
1
Haga clic en
Inicio
con el botón derecho del ratón
y seleccione
Explorar
.
2
Abra la carpeta de red situada en la columna de la
izquierda.
3
Haga clic en el nombre compartido.
4
En el menú
Inicio
de Windows NT 4.0/2000, seleccione
Configuración
y, después,
Impresoras
.
En el
menú Inicio de Windows XP, seleccione
Impresoras y
faxes.
Содержание SCX 6320F - B/W Laser - All-in-One
Страница 1: ......
Страница 21: ...xx NOTAS ...
Страница 53: ...INSTALACIÓN DEL SOFTWARE 2 12 NOTAS ...
Страница 63: ...GESTIÓN DEL PAPEL 3 10 NOTAS ...
Страница 179: ...SOLUCIÓN DE PROBLEMAS 8 34 NOTAS ...
Страница 199: ...USO DE LA IMPRESORA EN LINUX A 20 NOTAS ...
Страница 217: ...IMPRESIÓN DESDE UN MACINTOSH OPCIONAL C 10 NOTAS ...
Страница 244: ...S SA AM MS SU UN NG G L LA AS SE ER R F FA AC CS SI IM MI IL LE E ...
Страница 265: ...ENVÍO DE UN FAX 2 8 NOTAS ...
Страница 293: ...OTRAS FORMAS DE ENVIAR UN FAX 5 12 NOTAS ...
Страница 309: ...CARACTERÍSTICAS ADICIONALES 6 16 NOTAS ...
Страница 317: ...CONFIGURACIÓN DEL CORREO ELECTRÓNICO 7 8 NOTAS ...
Страница 323: ...ENVÍO DE CORREO ELECTRÓNICO 8 6 NOTAS ...
Страница 337: ...USO DE LA LIBRETA DE DIRECCIONES 9 14 NOTAS ...
Страница 349: ...Home ...