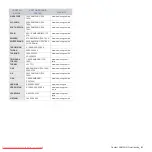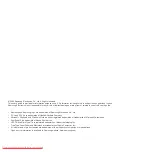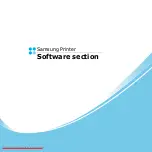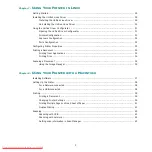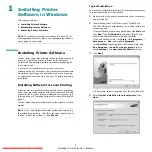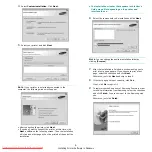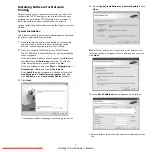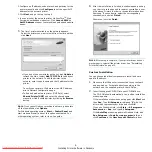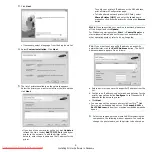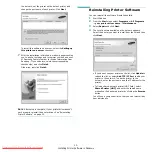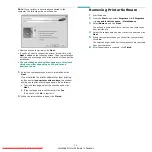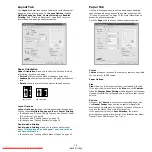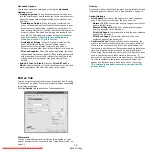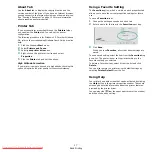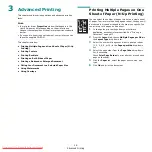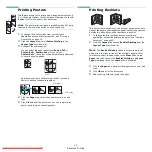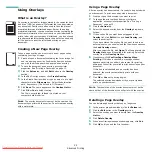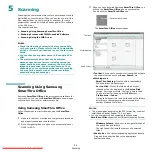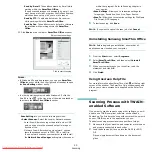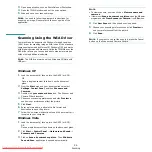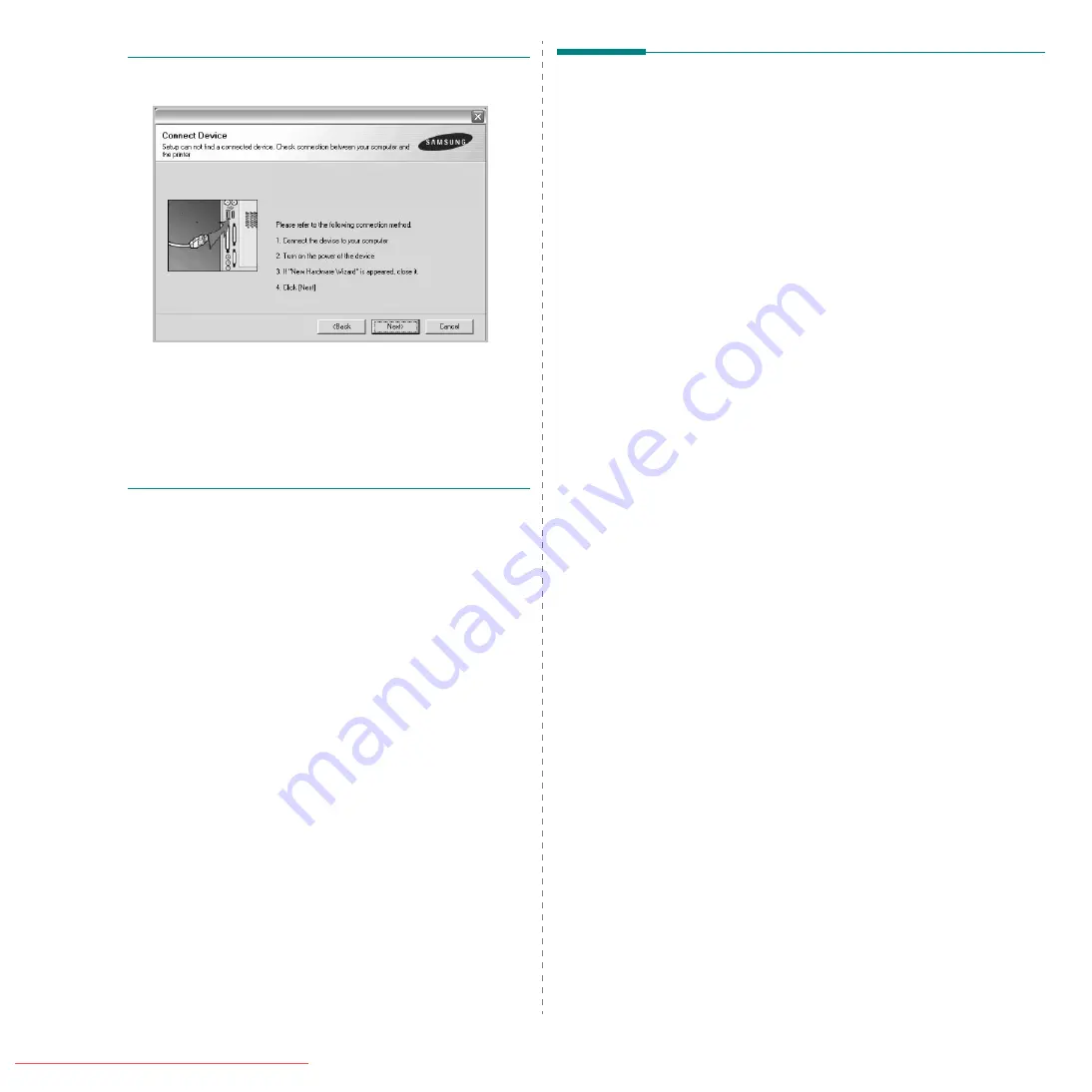
Installing Printer Software in Windows
11
N
OTE
: If your printer is not already connected to the
computer, the following window will appear.
• After connecting the printer, click Next.
• If you don’t want to connect the printer at this time, click
Next, and No on the following screen. Then the installation
will start and a test page will not be printed at the end of the
installation.
• The reinstallation window that appears in this User’s
Guide may differ depending on the printer and
interface in use.
5
Select the components you want to reinstall and click
Next
.
If you installed the printer software for local printing
and
you select your printer driver name, the window
asking you to print a test page appears. Do as follows:
a. To print a test page, select the check box and click
Next
.
b. If the test page prints out correctly, click Yes.
If it doesn’t, click No to reprint it.
6
When the reinstallation is done, click Finish.
Removing Printer Software
1
Start Windows.
2
From the Start menu select Programs or All Programs
→
your printer driver name
→
Maintenance.
3
Select Remove and click Next.
You will see a component list so that you can remove any
item individually.
4
Select the components you want to remove and then click
Next.
5
When your computer asks you to confirm your selection,
click Yes.
The selected driver and all of its components are removed
from your computer.
6
After the software is removed, click Finish.