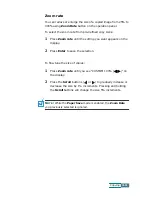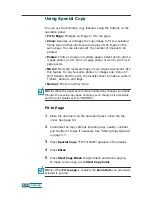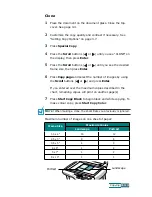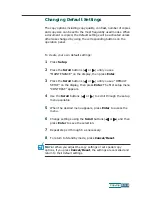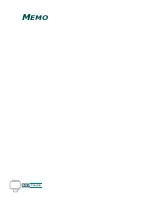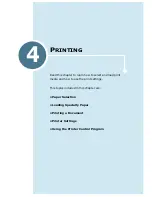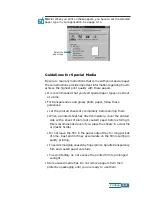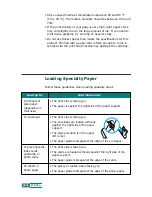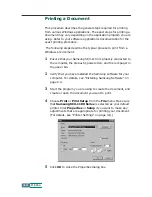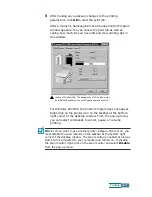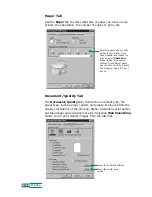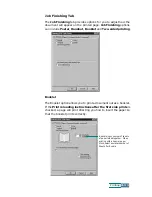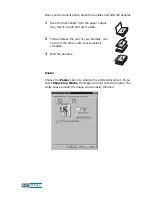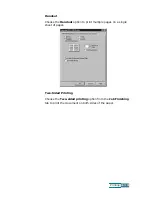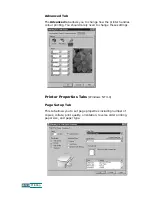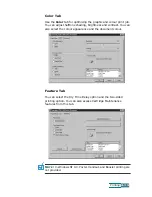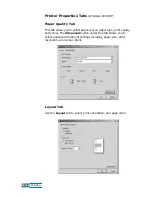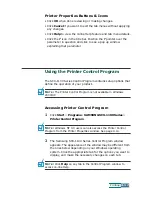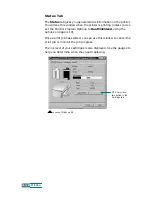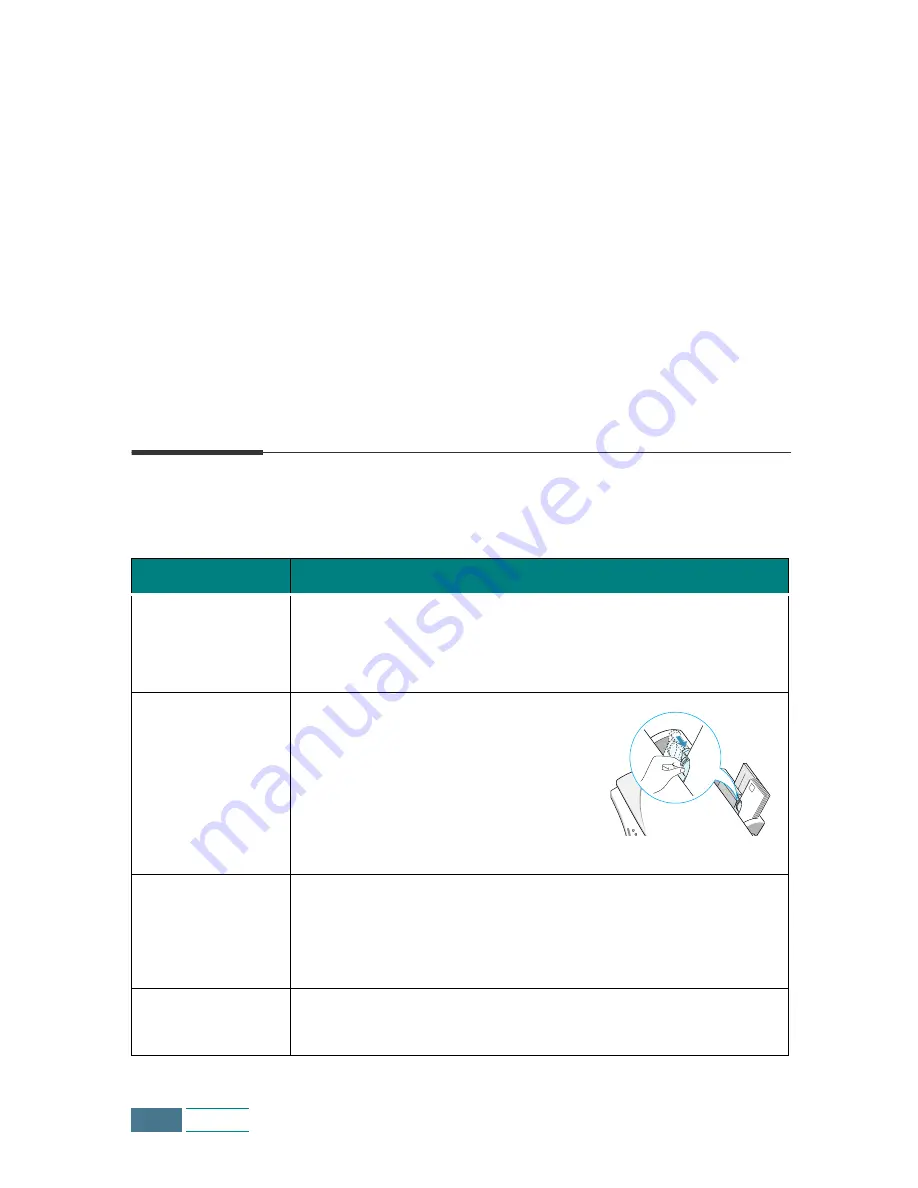
4.4
Printing
• Store unused media at temperatures between 59 and 86
o
F
(15 to 30
o
C). The relative humidity should be between 10% and
70%.
• If the print density of your page is very high, light paper stock
may curl slightly due to the large amount of ink. If you need to
print dense graphics, try printing on heavier stock.
• Do not use thicker paper than meets the specifications for this
product. Printing with a paper that is thick enough to come in
contact with the print head nozzles may damage the cartridge.
Loading Specialty Paper
Follow these guidelines when loading specialty paper:
Load up to:
And make sure:
100 sheets of
plain paper
(depending on
thickness)
• The print side is facing you.
• The paper is against the right side of the paper support.
10 envelopes
• The print side is facing you.
• The envelopes are loaded vertically
against the right side of the paper
support.
• The stamp location is in the upper
left corner.
• The paper guide rests against the edge of the envelopes.
10 greeting cards,
index cards,
postcards, or
photo cards
• The print side is facing you.
• The cards are loaded vertically against the right side of the
paper support.
• The paper guide rests against the edge of the cards.
25 sheets of
photo paper
• The glossy or coated side is facing you.
• The paper guide rests against the edge of the photo paper.
Содержание SCX-1100
Страница 1: ......
Страница 7: ...iv Contents MEMO ...
Страница 27: ...1 20 Setting Up Your Product MEMO ...
Страница 57: ...3 14 Copying MEMO ...
Страница 101: ...6 18 Maintenance MEMO ...
Страница 115: ...7 14 Troubleshooting MEMO ...
Страница 120: ...8 5 Appendix ...
Страница 126: ...Home Visit us at http www samsungelectronics com mfp P N JB68 00693A Rev 2 00 ...