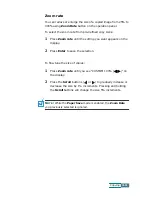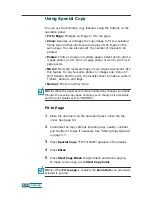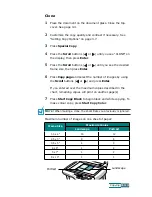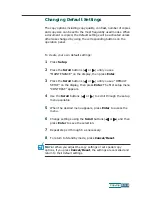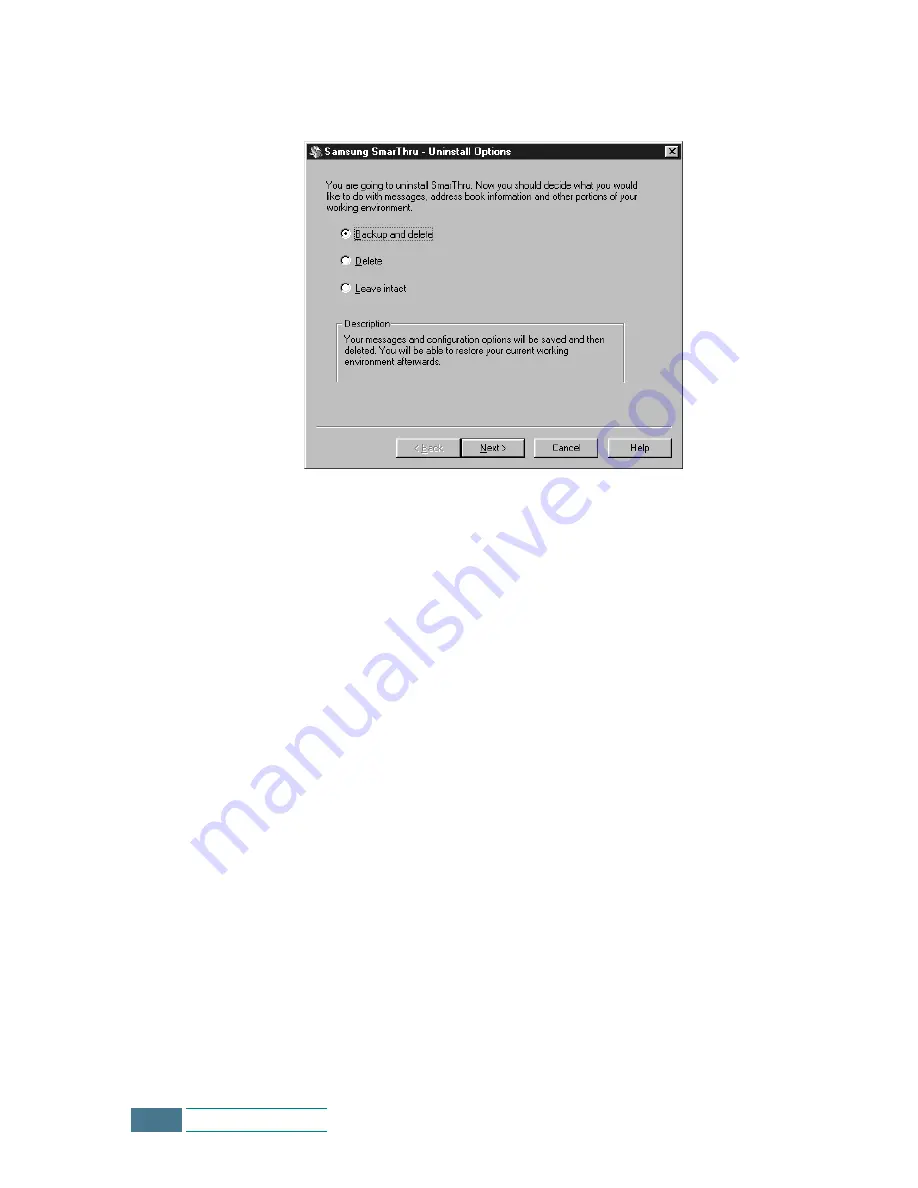
2.14
Installing Software
4
When your computer asks you to confirm your selection, click
Yes. The Uninstall Options dialog box appears.
Uninstall options are:
• Backup and delete: Backs up all your data and options to a
safe place. Then removes SmarThru system including the
data.
• Delete: Deletes all the SmarThru data and options. No
backup or copying takes place. Be careful while using this
option as you can easily lose your data.
• Leave intact: Uninstalls SmarThru software leaving data
and option intact. This can be useful, if, for example, you
decide to install Stand Alone configuration over SmarThru
Networking. In this case, uninstall Samsung SmarThru
having Leave intact option set and install SmarThru Stand
Alone configuration.
5
After selecting the uninstall option, click Next.
Содержание SCX-1100
Страница 1: ......
Страница 7: ...iv Contents MEMO ...
Страница 27: ...1 20 Setting Up Your Product MEMO ...
Страница 57: ...3 14 Copying MEMO ...
Страница 101: ...6 18 Maintenance MEMO ...
Страница 115: ...7 14 Troubleshooting MEMO ...
Страница 120: ...8 5 Appendix ...
Страница 126: ...Home Visit us at http www samsungelectronics com mfp P N JB68 00693A Rev 2 00 ...