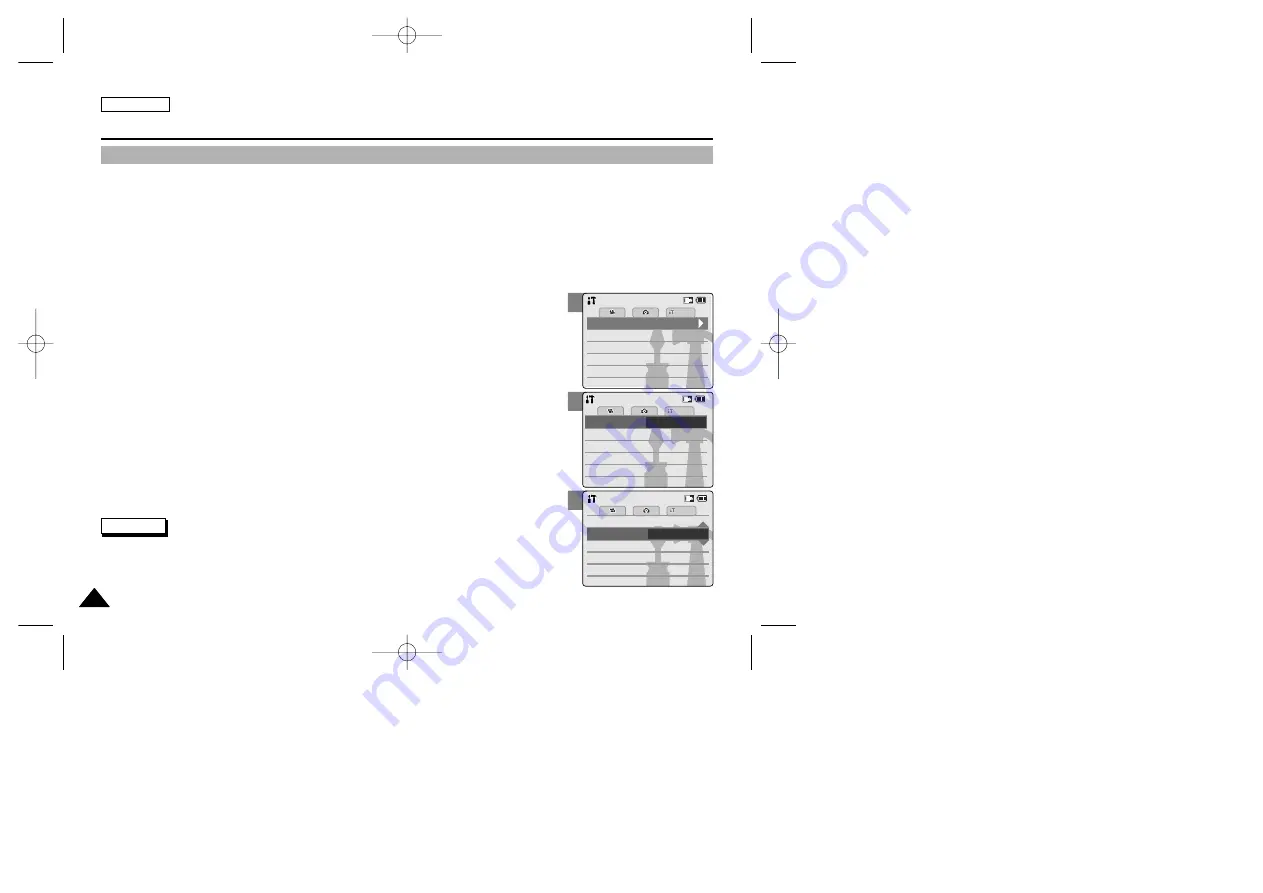
ENGLISH
28
28
Getting Started
Adjusting the LCD Monitor
Your CAM is equipped with a color Liquid Crystal Display monitor, which enables you to view directly what you are recording or
playing back. Depending on the conditions under which you are using the CAM (indoors or outdoors for example), you can
adjust the LCD Brightness or Color.
1. Move [POWER/MODE Selector] down to turn on the CAM.
2. Move [POWER/MODE Selector] down to select
System Settings
and
press the [OK] button.
◆
The system is automatically converted into the selected mode in two seconds even
when the [OK] button is not pressed.
3. Move the [ W/T] button to select <Display> and press the [
√
] button.
4. Move the [ W/T] button to select <LCD Brightness> or <LCD Color> and
press the [OK] button.
5. Move the [ W/T] button to select desired brightness or color and
press the [OK] button.
◆
Refer to pages 90~91 for details.
✤
If you select [
œ
] in the menu, the previous menu appears.
✤
If it is too bright, adjust the LCD Brightness.
Notes
3
4
5
Memory
System
System
Date/Time
Date/Time
System
Memory
Language
Language
English
English
English
Display
System Settings
System Settings
Settings: Display
Settings: Display
System
LCD Color
LCD Color
Back
Back
50 %
50 %
LCD Brightness
20 %
Settings: Display
Settings: Display
System
20 %
20 %
50 %
LCD Color
Back
Back
LCD Brightness
LCD Brightness
00906C SC-M2100 USA~035 7/25/05 4:02 PM Page 28






























