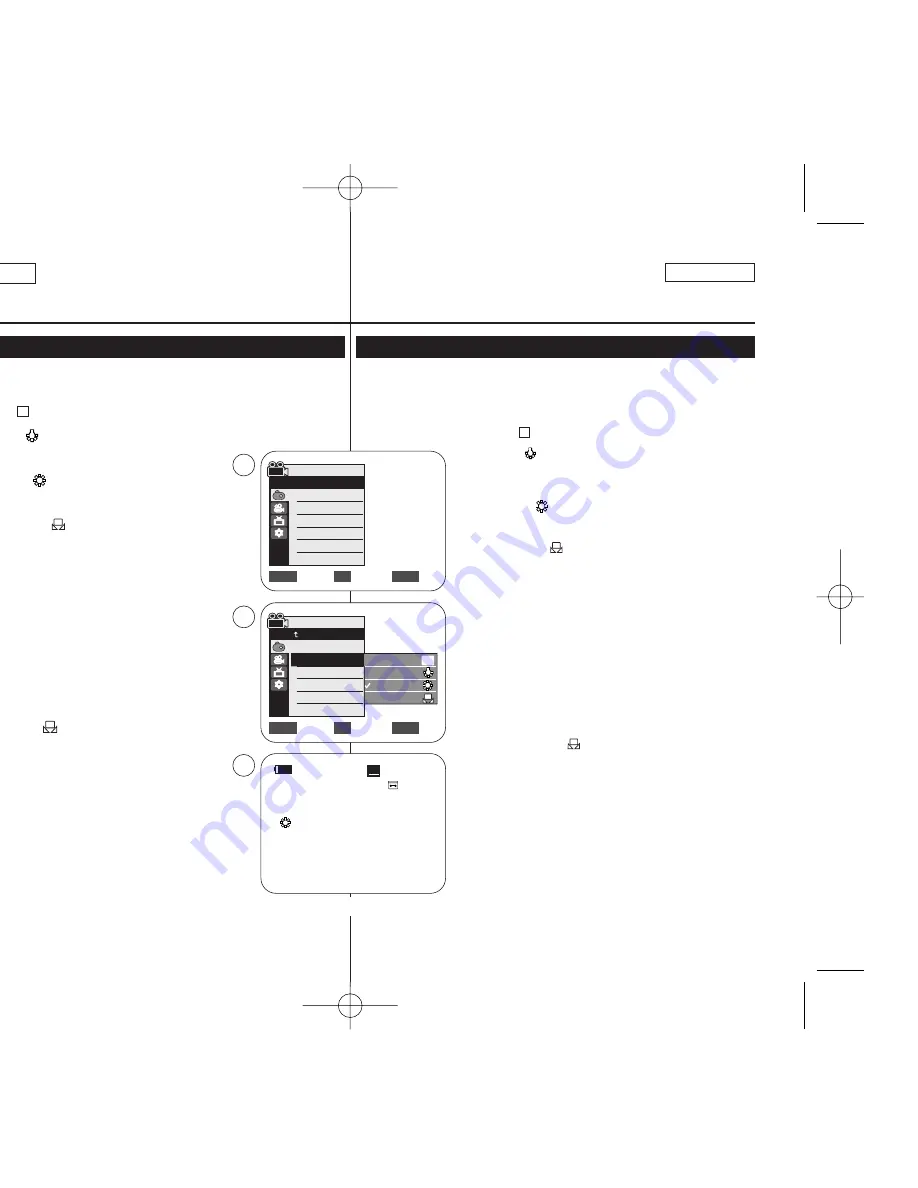
ENGLISH
50
50
FRANÇAIS
Advanced Recording
Enregistrement avancé
Setting the White Balance
Réglage du mode <White Balance> (Bal. Blancs)
✤
The White Balance function works in both
<Camera>
and
<M.Cam>
modes.
➥
page 19
✤
The White Balance is a recording function that preserves the unique image color of the
object in any recording condition.
✤
You may select the appropriate White Balance mode to obtain good quality image color.
■
<Auto (
)>
: This mode is generally used to control the White Balance
automatically.
■
<Indoor ( )>
: This controls the White Balance according to the indoor ambience.
-
Under halogen or studio/video lighting
-
Subject is of one dominant color
-
Close up
■
<Outdoor ( )>
: This controls the White Balance
according to the outdoor ambience.
-
In daylight, especially for close up and where the subject is
of one dominant color.
■
<Custom WB ( )>
: You can adjust the white balance
as you wish based on the shooting environment.
1. Set the
[Power]
switch to
[CAMERA]
.
2. Set the
[Mode]
switch to
[TAPE]
or
[MEMORY]
.
3. Press the
[MENU]
button.
■
The menu list will appear.
4. Move the
[Zoom]
lever up or down to select
<Camera>
,
then press the
[OK]
button.
5. Move the
[Zoom]
lever up or down to select
<White
Balance>
, then press the
[OK]
button.
6. Move the
[Zoom]
lever up or down to select desired mode
<Auto>
,
<Indoor>
,
<Outdoor>
or
<Custom WB>
, then press the
[OK]
button.
■
To explain about the Custom WB:
-
Select Custom WB and press the [OK] button. (“Set white
balance” will appear and blinks on the screen.)
-
Place the white object under the desired lighting then press
the [OK] button. (The OSD will disappear and the Custom
WB icon (
) will be displayed.)
7. To exit, press the
[MENU]
button.
■
When the
<Auto>
mode is selected, no icon is displayed.
[ Notes ]
■
You can directly access the White Balance function using the
[QUICK MENU]
button.
➥
page 20
■
The White Balance function will not operate in EASY.Q mode.
■
Turn the Digital Zoom off (if necessary) to set a more accurate white
balance.
■
Reset the white balance if lighting conditions change.
■
During normal outdoor recording, setting to Auto may provide better
results.
■
Buttons other than EASY.Q,
[MENU]
and
[OK]
will not work during
setting the Custom WB.
■
Pressing the
[MENU]
button while setting the Custom WB will cancel
the Custom WB setting and sets the White Balance to Auto.
A
✤
La fonction White Balance (Balance des blancs) peut être activée en mode
<Camera>
comme
en mode
<M.Cam>
.
➥
page 19
✤
La fonction White Balance (Balance des blancs) est une fonction d’enregistrement qui permet de
préserver la couleur authentique de l’objet, quelles que soient les conditions d’enregistrement.
✤
Vous pouvez sélectionner le mode White Balance (Bal. Blancs) approprié pour obtenir une
couleur d’image de bonne qualité.
■
<Auto (
)>
: ce mode est généralement utilisé pour contrôler
automatiquement la balance des blancs.
■
<Indoor ( )>
: ce mode permet d’adapter la balance des blancs
aux conditions d’enregistrement en intérieur.
- sous une lampe halogène ou un éclairage studio/vidéo ;
- présence d’une couleur dominante sur le sujet ;
- gros plan.
■
<Outdoor ( )>
: ce mode permet d’adapter la balance des
blancs aux conditions d’enregistrement en extérieur .
- À la lumière de jour spécialement pour un gros plan où le sujet
est en présence d’une couleur dominante.
■
<Custom WB ( )>
: Vous pouvez régler la balance des blancs
comme il vous convient en fonction des conditions d’enregistrement.
1.
Placez l’interrupteur
[Power]
sur
[CAMERA]
.
2.
Placez l’interrupteur
[Mode]
sur
[TAPE]
ou
[MEMORY]
.
3.
Appuyez sur le bouton
[MENU]
.
■
La liste des menus apparaîtra.
4.
Déplacez le bouton de
[Zoom]
vers le haut ou vers le bas pour
sélectionner
<Camera>
puis appuyez sur le bouton
[OK]
.
5.
Déplacez le bouton de
[Zoom]
vers le haut ou vers le bas pour
sélectionner
<White Balance>
puis appuyez sur le bouton
[OK]
.
6.
Déplacez le bouton de
[Zoom]
vers le haut ou vers le bas pour
sélectionner le mode souhaité
<Auto>
,
<Indoor>
,
<Outdoor>
ou
<Custom WB>
, puis appuyez sur le bouton
[OK]
.
■
A propos du mode Custom WB:
- Sélectionnez Custom WB et appuyez sur le bouton [OK] (l’icône
<“set white balance”> s’affiche à l’écran et clignote).
- Placez le sujet blanc sous l’éclairage approprié, puis appuyez sur
le bouton [OK]. (L’affichage disparaît et il est remplacé par l’icône
personnalisé WB ( ).)
7.
Pour quitter le menu, appuyez sur le bouton
[MENU]
.
■
Aucune icône ne s’affiche lorsque le mode
<Auto>
est sélectionné.
[ Remarques ]
■
Accédez directement à la fonction Balance des blancs à l’aide de la
touche
[QUICK MENU]
.
➥
page 20
■
La fonction Balance des blancs ne peut être activée en mode EASY.Q.
■
Désactivez si nécessaire la fonction Digital Zoom pour obtenir une
meilleure balance des blancs.
■
Modifiez le réglage de la balance des blancs si les conditions d’éclairage
changent.
■
Lors d’un enregistrement en extérieur dans des conditions normales, le
basculement vers le mode <Auto> peut permettre d’obtenir de meilleurs
résultats.
■
Les touches autres que EASY.Q,
[MENU]
et
[OK]
ne fonctionnent pas
durant le réglage de <Custom WB>.
■
Si vous appuyez sur la touche
[MENU]
durant le réglage de la fonction
<Custom WB> ce réglage personnalisé s’annule et l’équilibre des blancs
revient en mode Auto.
A
c
c
60min
0:00:10
SP
STBY
7
œ
<When the Outdoor option was selected>
√
Auto
√
Auto
√
Off
√
Off
√
Off
√
Off
Move
Select
Exit
MENU
OK
ZOOM
Camera Mode
√
Camera
Program AE
White Balance
Visual Effect
16:9 Wide
DIS
Digital Zoom
Move
Select
Exit
MENU
OK
ZOOM
Auto
Indoor
Outdoor
Custom WB
c
A
4
6
Camera Mode
Back
Program AE
White Balance
Visual Effect
16:9 Wide
DIS
Digital Zoom
c
c
01040A SCD963 USA+Frc~066 4/5/06 5:04 PM Page 50
















































