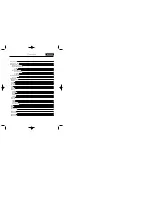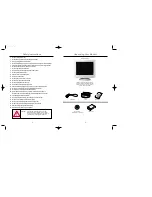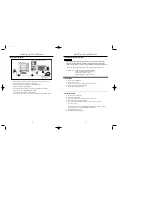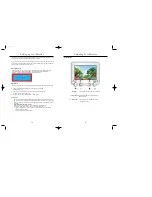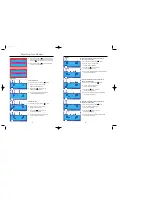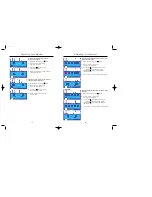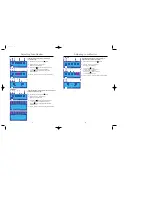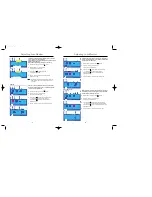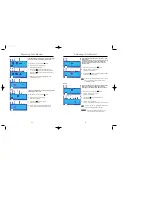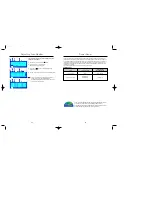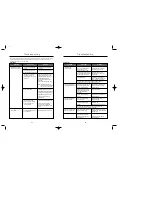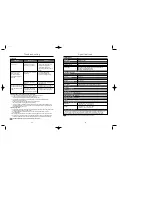5
4
Setting up Your Monitor
Setting up Your Monitor
Connecting Your Monitor
1 Connect the power cord for your monitor to the power port on the back of the monitor.
Plug the power cord for the monitor into a nearby outlet.
2 Connect the end of the signal cable to your computer's video port
(video board, video card or graphics card).
3 If you are using a Macintosh computer, connect the cable to a Macintosh adapter,
and set the pins on your adapter(Adapter not included).
A PC-compatible computer does not need an adapter.
4 Turn on your computer and monitor. If your monitor displays an image, installation is complete.
Installing the Monitor Driver (For india)
Windows ME
Automatic
Windows XP / 2000
When prompted by the operating system for the monitor driver, insert the CD-ROM
included with this monitor. Driver installation is slightly different from one operating
system to another. Follow the directions as appropriate for the operating system you have.
Prepare a blank disk and download the driver program file at the Internet web site shown here.
Internet web site : http://www.samsung-monitor.com/ (WorldWide)
http://www.samsungusa.com/monitor/ (USA)
http://www.sec.co.kr/monitor/ (Korea)
http://www.samsungmonitor.com.cn/ (China)
1.
Insert CD into the CD-ROM driver.
2.
Click “Windows ME Driver”.
3.
Choose your monitor model in the model list, then click the “OK” button.
4.
Click the “Install” button in the “Warning” window.
5.
Monitor driver installation is completed.
1.
Insert CD into the CD-ROM driver.
2.
Click “Windows XP/2000 Driver”.
3.
Choose your monitor model in the model list, then click the “OK” button.
4.
Click the “Install” button in the “Warning” window.
5.
If you can see following “Message” window, then click the “Continue Anyway” button.
Then click “OK” button.
This monitor driver is under certifying MS logo,and this installation don't damage your system.
The certified driver will be posted on SAMSUNG Monitor Homepage
http://www.samsung-monitor.com
6.
Monitor driver installation is completed.
Rear of Computer
Rear of Macintosh
Adapter for Macintosh
(Not included)
Rear of Monitor