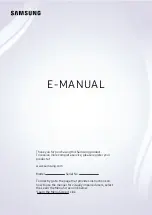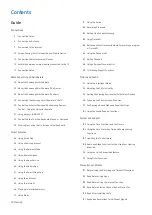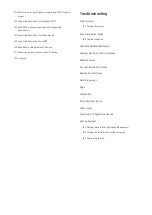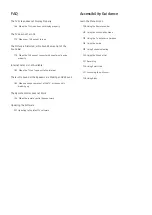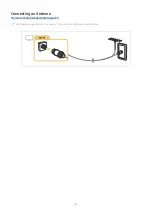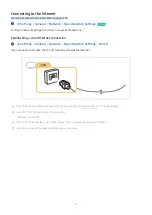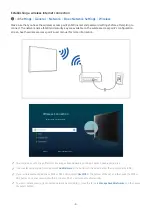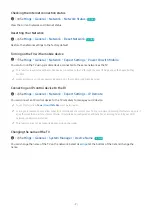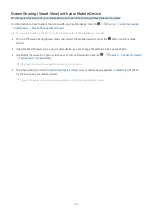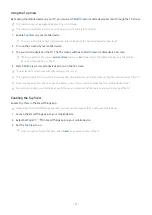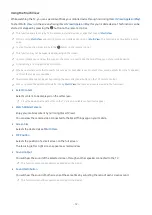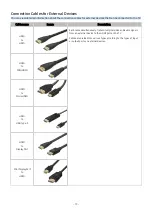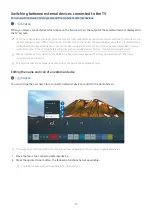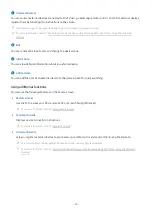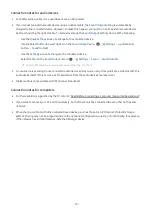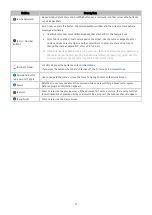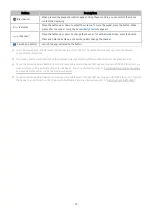Using the Tap View
By tapping the mobile device on your TV, you can watch
Multi View
or mobile device's screen through the TV screen.
This function may not be supported depending on the model.
This function is available in Samsung mobile devices with Android 8.1 or higher.
1.
Enable
Tap View
on your mobile device.
For more information about configuration, refer to 'Enabling the Tap View' below for how to set.
2.
Turn on the screen of your mobile device.
3.
Tap your mobile device on the TV. The TV screen switches to
Multi View
or mobile device's screen.
When you perform Tap View in
Ambient Mode
feature or
Art
mode (only in The Frame models), only the mobile
device's screen appears on the TV.
4.
Watch
Multi View
or mobile device's screen on the TV screen.
The displayed TV screen may differ depending on the model.
This function enables mirroring (Smart View) by detecting vibrations generated when you tap the mobile device on the TV.
Be sure to tap away from the TV screen and bezel corners. It may scratch or break the TV or mobile device screen.
We recommend using your mobile device with the cover in place and lightly tap it on any external edge of the TV.
Enabling the Tap View
Enable
Tap View
in the SmartThings app.
Depending on the SmartThings app version, you may need to register the TV with your mobile device.
1.
Launch the SmartThings app on your mobile device.
2.
Select Settings (
) in SmartThings app on your mobile device.
3.
Set the
Tap View
to on.
Upon connection for the first time, select
Allow
on a pop-up window of the TV.
- 11 -