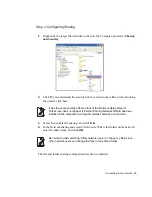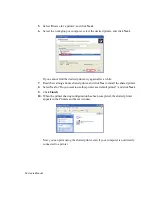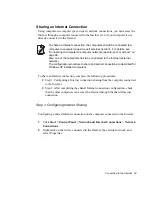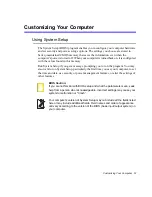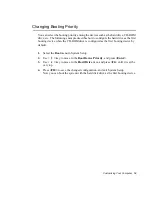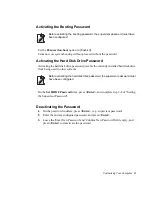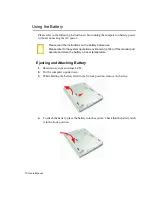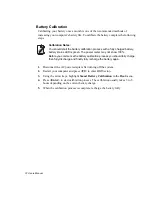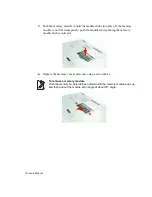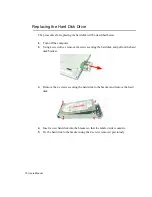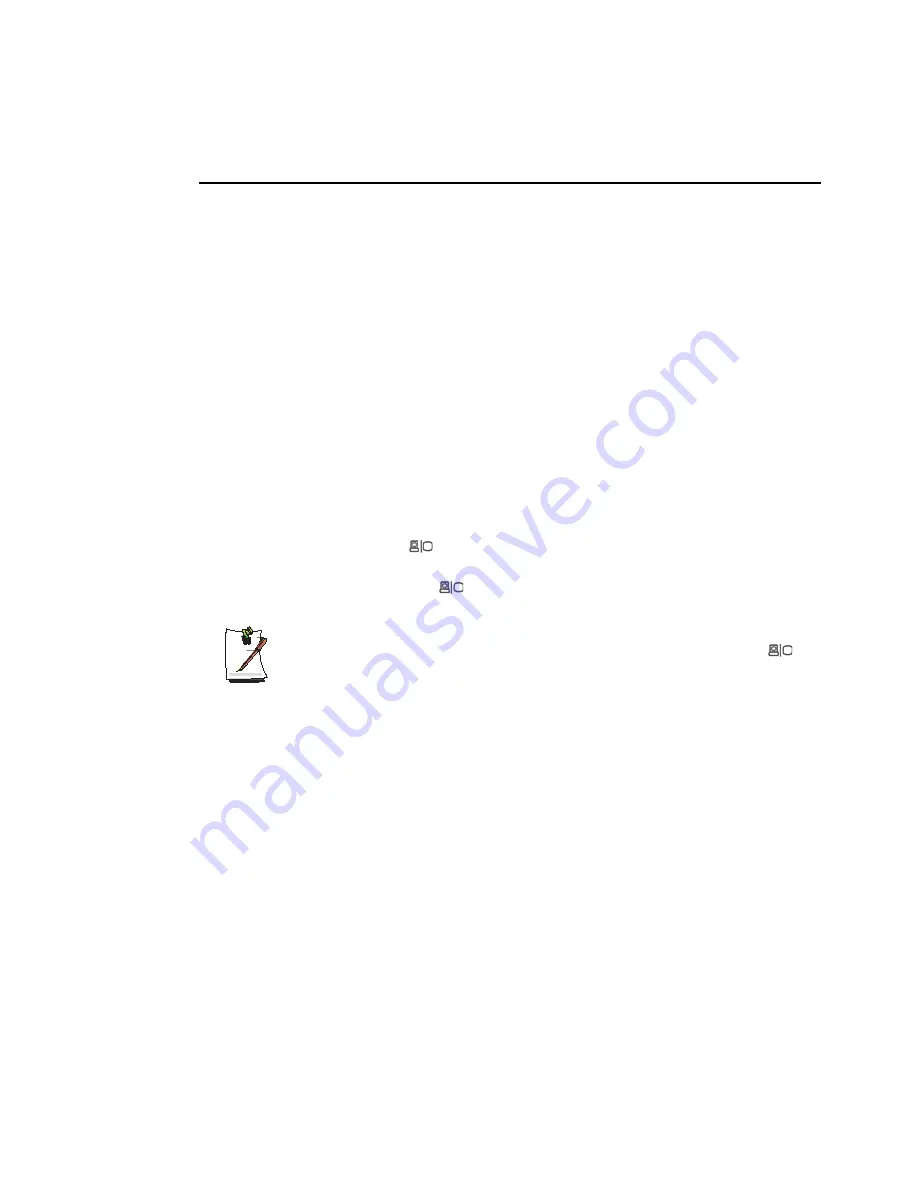
Customizing Your Computer 63
Using External Display Devices
Using external display devices such as a monitor, projector, TV, etc allows you to view
screen images alternatively or simultaneously on each device. You can also split a
screen into two display devices, or view different images on each display device. Using
external display devices is especially useful when you are giving a presentation or
watching a movie through your TV.
Switching Display Devices Using the Shortcut Key
You can watch the screen through either the LCD or an external display device, or you
can even watch the screen through both the LCD and an external display device
simultaneously.
1.
Connect the external display device (e.g. a monitor or a projector) to the
corresponding port of the system.To connect a TV, connect the TV to the TV
output port of the system.
2.
Press the
<Fn>+<F4/
>
keys. Provided that an external display device is
connected, the display option changes in LCD > CRT > LCD+CRT order
whenever the
<Fn>+<F4/
>
keys are pressed.
Provided that multiple external display devices are connected, the display
order would be LCD > CRT > LCD+CRT > TV whenever the <Fn+F4/
>
keys are pressed.
You cannot view the screen via the LCD, CRT, and TV simultaneously.
Using Dual View to View Extended Screen
You can expand the screen into two display devices and work conveniently in separate
workspaces.
In Dual View mode, you can select the screen resolution and color quality for each
display device, as if there were two separate graphics cards.
1.
Connect the external display device (e.g. a monitor or a projector) to the
corresponding port of the system. To connect a TV, connect the TV to the TV
output port of the system.
2.
Click
Start > Control Panel > Appearance and Themes > Change the screen
resolution
.