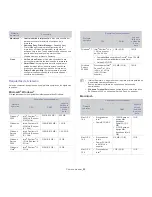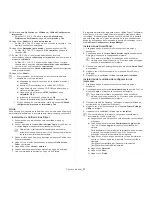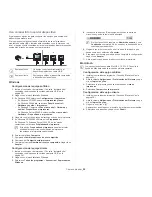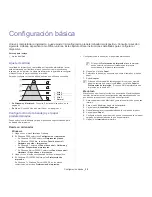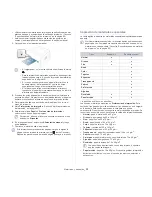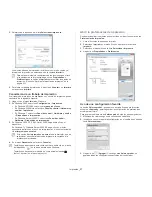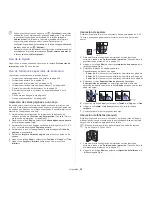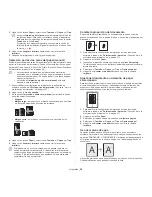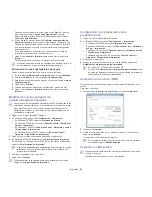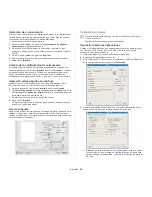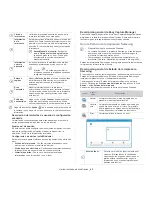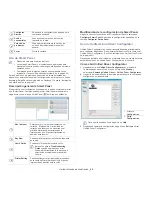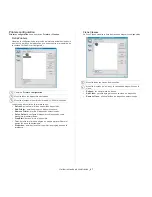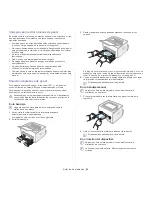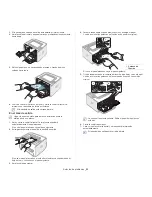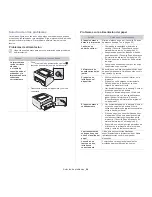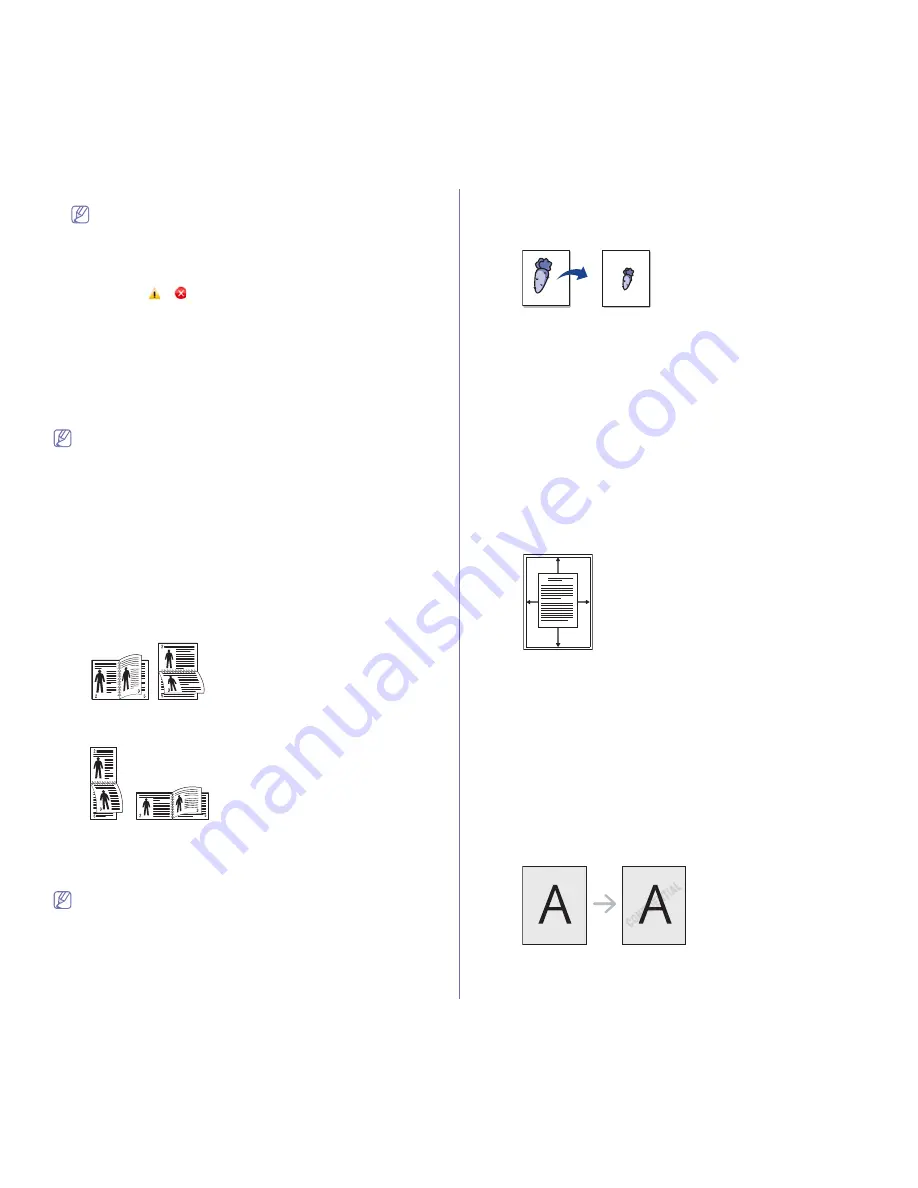
Impresión
_ 39
3.
Haga clic en la ficha
Papel
y seleccione el
Tamaño
, el
Origen
y el
Tipo
.
La opción
Impresión de folletos
no está disponible para todo los
tamaños de papel. Para saber los tamaños de papel disponibles
para esta función, seleccione los tamaños disponibles en la opción
Tamaño
de la ficha
Papel
.
Si selecciona un papel no disponible, se cancelará la opción de
folleto de forma automática. El papel disponible es el que no tiene
la marca
o
.
4.
Haga clic en
Aceptar
o
Imprimir
hasta que se cierre la ventana
Imprimir
.
5.
Después de la impresión, doble y grape las páginas.
Impresión por las dos caras del papel (manual)
Puede imprimir en ambas caras del papel (dúplex). Antes de imprimir, debe
decidir la orientación del documento. Puede utilizar esta función con papel
de tamaño Carta, Legal, A4, Folio US u Oficio. (Consulte “Especificaciones
del material de impresión” en la página 65.)
•
Se recomienda no imprimir en ambas caras de materiales
especiales, como etiquetas, sobres o papel grueso para imprimir
en ambos lados del papel. Se podría producir un atasco de papel
o dañar la impresora.
•
La función de
Impresión a doble cara (manual)
sólo está
disponible para la bandeja 1.
1.
Para modificar la configuración de impresión en la aplicación de
software, acceda a las
Preferencias de impresión
. (Consulte “Abrir la
preferencias de impresión” en la página 37.)
2.
Haga clic en la ficha
Avanzado
.
3.
En la sección
Impresión a doble cara (manual)
, seleccione la opción
de encuadernación deseada.
•
Ninguna
•
Margen largo:
esta opción es el diseño convencional que se utiliza
en la encuadernación de documentos impresos.
•
Margen corto:
es el diseño convencional que se utiliza en los
calendarios.
4.
Haga clic en la ficha
Papel
y seleccione el
Tamaño
, el
Origen
y el
Tipo
.
5.
Haga clic en
Aceptar
o
Imprimir
hasta que se cierre la ventana
Imprimir
.
Si el dispositivo no tiene una unidad dúplex, deberá completar el
trabajo de impresión manualmente. El dispositivo imprime primero
cualquier otra página del documento. Luego, aparece un mensaje en
el equipo. Siga las instrucciones que aparecen en la pantalla para
completar el trabajo de impresión.
Cambie la proporción del documento
Es posible cambiar el tamaño de un documento para que se vea más
grande o más pequeño en la página impresa si se cambia el porcentaje por
el deseado.
1.
Para modificar la configuración de impresión en la aplicación de
software, acceda a las
Preferencias de impresión
. (Consulte “Abrir la
preferencias de impresión” en la página 37.)
2.
Haga clic en la ficha
Papel
.
3.
Introduzca el ajuste de escala en el cuadro de entrada
Porcentaje
.
También puede hacer clic en las flechas arriba/abajo para seleccionar el
ajuste de escala.
4.
Seleccione el
Tamaño
, el
Origen
y el
Tipo
en
Opciones papel
.
5.
Haga clic en
Aceptar
o
Imprimir
hasta que se cierre la ventana
Imprimir
.
Ajuste del documento a un tamaño de papel
seleccionado
Esta función de impresión permite ampliar o reducir el trabajo de impresión
al tamaño del papel seleccionado, independientemente del tamaño del
documento. Esto puede resultar de gran utilidad si se desea revisar
determinados detalles de un documento de pequeño tamaño.
A
1.
Para modificar la configuración de impresión en la aplicación de
software, acceda a las
Preferencias de impresión
. (Consulte “Abrir la
preferencias de impresión” en la página 37.)
2.
Haga clic en la ficha
Papel
.
3.
Seleccione el tamaño de papel que desee en
Ajustar a página
.
4.
Seleccione el
Tamaño
, el
Origen
y el
Tipo
en
Opciones papel
.
5.
Haga clic en
Aceptar
o
Imprimir
hasta que se cierre la ventana
Imprimir
.
Uso de marcas de agua
La opción Marcas de agua permite imprimir texto en un documento
existente. Por ejemplo, se pueden usar cuando desee que aparezcan las
palabras “BORRADOR” o “CONFIDENCIAL” impresas en letras grandes de
color gris en diagonal, en la primera página o en todas las páginas de un
documento.
Hay varias marcas de agua predefinidas que se incluyen con el dispositivo.
Puede modificarlas o puede añadir nuevas a la lista.