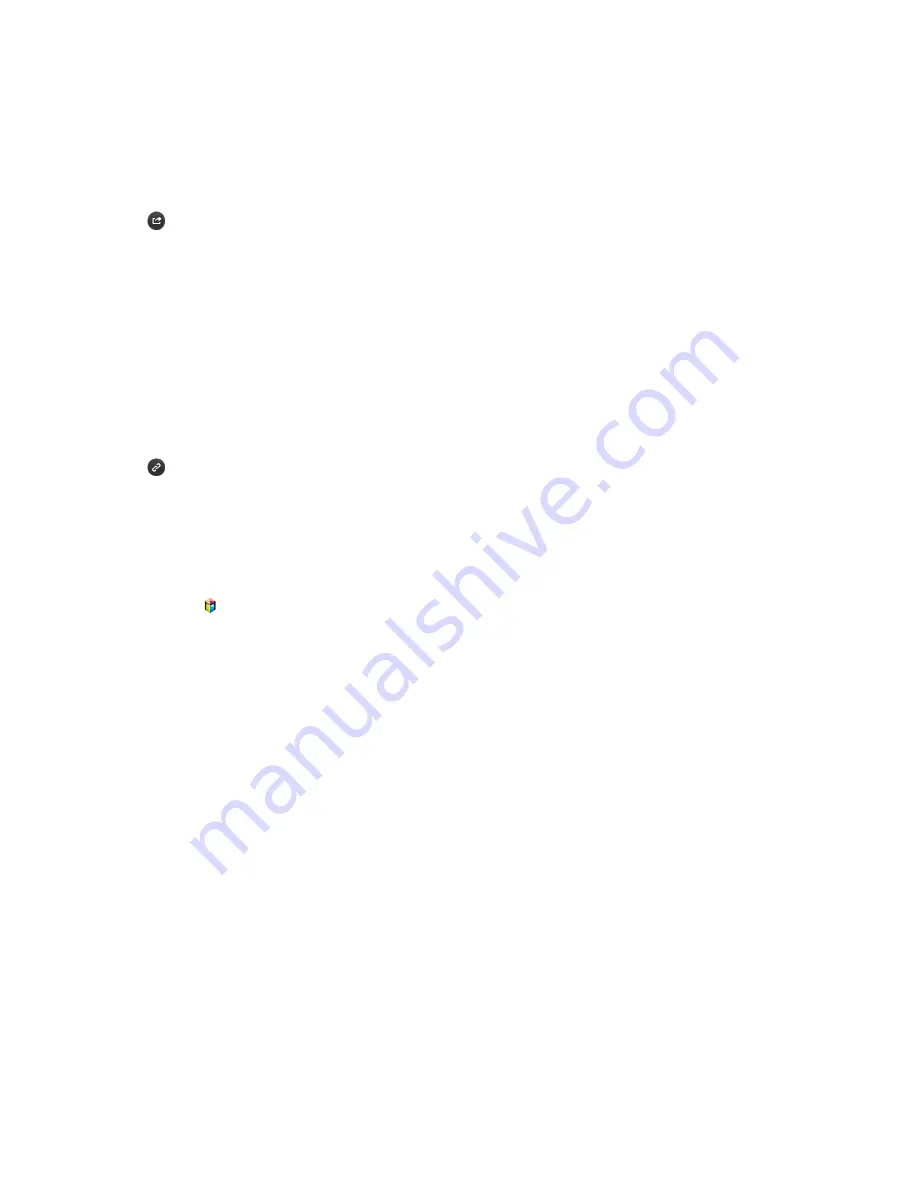
152
Using History to Load Previously Read Pages
Select
Opened page
. A list of previously read pages is shown. Select a page. The e-Manual jumps to
the selected page.
Accessing the Menu from the e-Manual (Try Now)
Select
Insert space. (Try Now) from the right side of a feature-description page to access the
corresponding menu and try out the feature right away. If you want to read the e-Manual entry on a
specific screen menu feature:
–
On the Samsung Smart Control, press the
KEYPAD
button, and then select e-Manual to load the
corresponding
e-Manual
page.
–
On a standard remote, press the
E-MANUAL
button.
"
Certain menu options cannot be used.
Loading Reference Pages
Select
(Link) from the right side of a feature-description page to access the corresponding
reference page.
Updating the e-Manual to the Latest Version
You can update the e-Manual in the same way you update apps.
11
Press the button to open the
First Screen
, and then select the Panel icon. The Panel screen
appears.
21
Go to the
SAMSUNG APPS
screen and the highlight the
e-Manual
.
31
On the Samsung Smart Control, press and hold the touch pad. On a standard remote, press and
hold the
E
button. The Tools menu appears.
41
Select
Update apps
from the Tools menu. A pop-up window appears.
51
Select e-Manual in the pop-up window and then select
Update
. To update the e-Manual to the
latest version.
Configuring Auto Update
MENU
>
Smart Hub
>
Apps Settings
To update the e-manual automatically, navigate to the
Smart Hub
>
Apps Settings
menu and set the
Auto Update
option to
On
. The e-manual is updated automatically when an update becomes available.






























