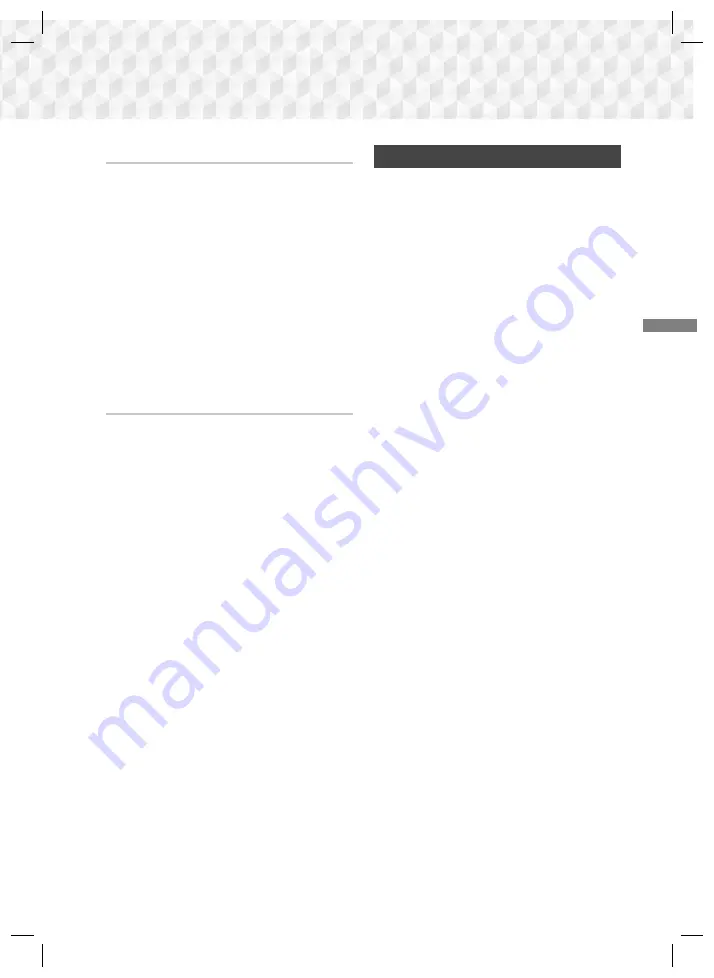
27
- English
Settings
By USB
1.
Visit Samsung's website on a computer and
download the update package to a USB device.
✎
Save the update package in the USB device's
top-level folder. Otherwise, the product will not be
able to locate the update package.
2.
Connect the USB device with the update
package to the product.
3.
Select
Support > Software Upgrade > By
USB
. The software is updated using the update
package on the USB device.
✎
There should be no disc in the product when you
upgrade the software using the USB Host jack.
✎
When the software upgrade is done, check the
software details in the
Software Upgrade
menu.
Auto Upgrade Notification
If your product is connected to the network and you
set
Auto Upgrade Notification
on, the product will
notify you if a new software version is available with a
pop-up message.
1.
Turn on the product.
2.
In the
Software Upgrade
menu, set
Auto
Upgrade Notification
to
On
.
If there is a new software version available, the
product will notify you with a pop-up message.
3.
To upgrade the firmware, select
Yes
. The
product turns off automatically, turns on, and
then begins the upgrade.
4.
The update progress popup will appear. When
the update is complete, the product will turn off
automatically again.
5.
Press the
POWER
button to turn on the
product.
Setting Up DLNA
DLNA lets you play music, video, and photo files
stored in your PC through your home cinema.
To use DLNA, you must install DLNA software or
already have DLNA software installed on your PC
and connect the home cinema to your PC via your
network (See page 14).
✎
PCs running Windows 7 and Windows 8 have
DLNA software (Play To) built in.
HT-J5500_J5550W_XU-0302.indd 27
HT-J5500_J5550W_XU-0302.indd 27
2015-04-02 2:10:39
2015-04-02 2:10:39
Downloaded from www.vandenborre.be






























