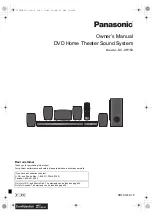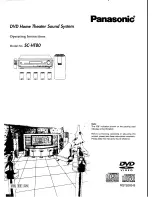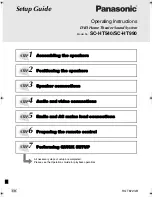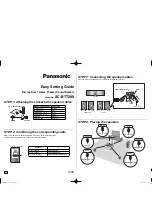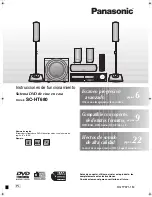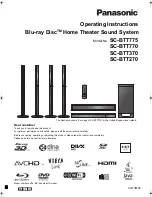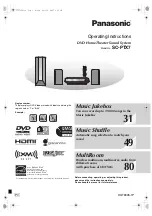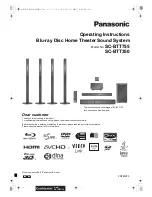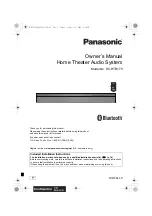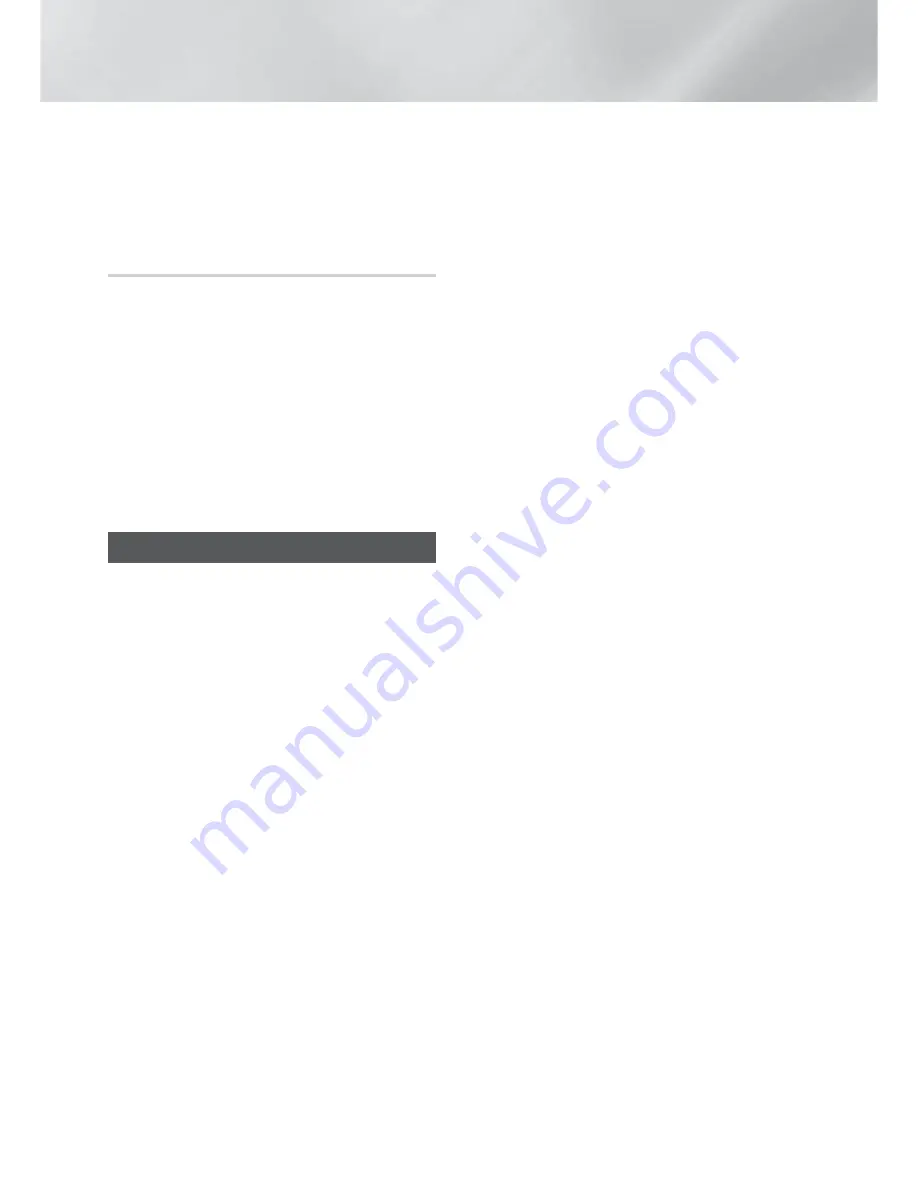
34
- English
Network Services
4.
Repeat this process to delete additional apps.
5.
When finished, select
DONE
, and then press
the
E
button.
6.
Press the
RETURN
button to go back to the
Main screen.
Searching for Apps
1.
Select
SEARCH
at the top of the screen, and
then press the
E
button.
2.
To search quickly for popular items, click one
of the popular search tabs at the top of the
screen.
3.
To search for an app by name, enter the app
name using the onscreen keyboard.
Opera TV
Store
will search as you type and display apps
with names that match the letters you enter.
●
To cancel a current search, press the
RETURN
button on your remote or select
BACK
on the
screen, and then press
E
.
Screen Mirroring
Screen Mirroring
lets you display the screen of a
smart phone or other compatible device on the TV
screen using Miracast™ technology. Manual Screen
Mirroring does not require a cable or a wireless
router.
1.
From the Home screen, use the ◀▶ buttons to
select
Screen Mirroring
, and then press
E
.
2.
Launch AllShare Cast on your smart phone or
device.
3.
On your device, find the name of the home
theater system in the list of available devices,
and then select it.
4.
The TV displays a connecting message (for
example, Connecting to Android_92gb...) and
then displays the connected message.
5.
In a few moments, the screen of your device
appears on the TV screen.
●
When you are using the
Screen Mirroring
function, video stuttering or audio dropouts
may occur, depending on your environment.
●
The Home Theater can connect to devices
that support AllShare Cast. Note that all
devices that have AllShare Cast may not
be fully supported, depending on the
manufacturer. For further information on
mobile connection support, refer to the
manufacturer’s web site.
●
Bluetooth transmissions can interfere with
the
Screen Mirroring
signal. Before using
the
Screen Mirroring
function, we strongly
recommend that you turn off the Bluetooth
function on your smart phone or smart
device.