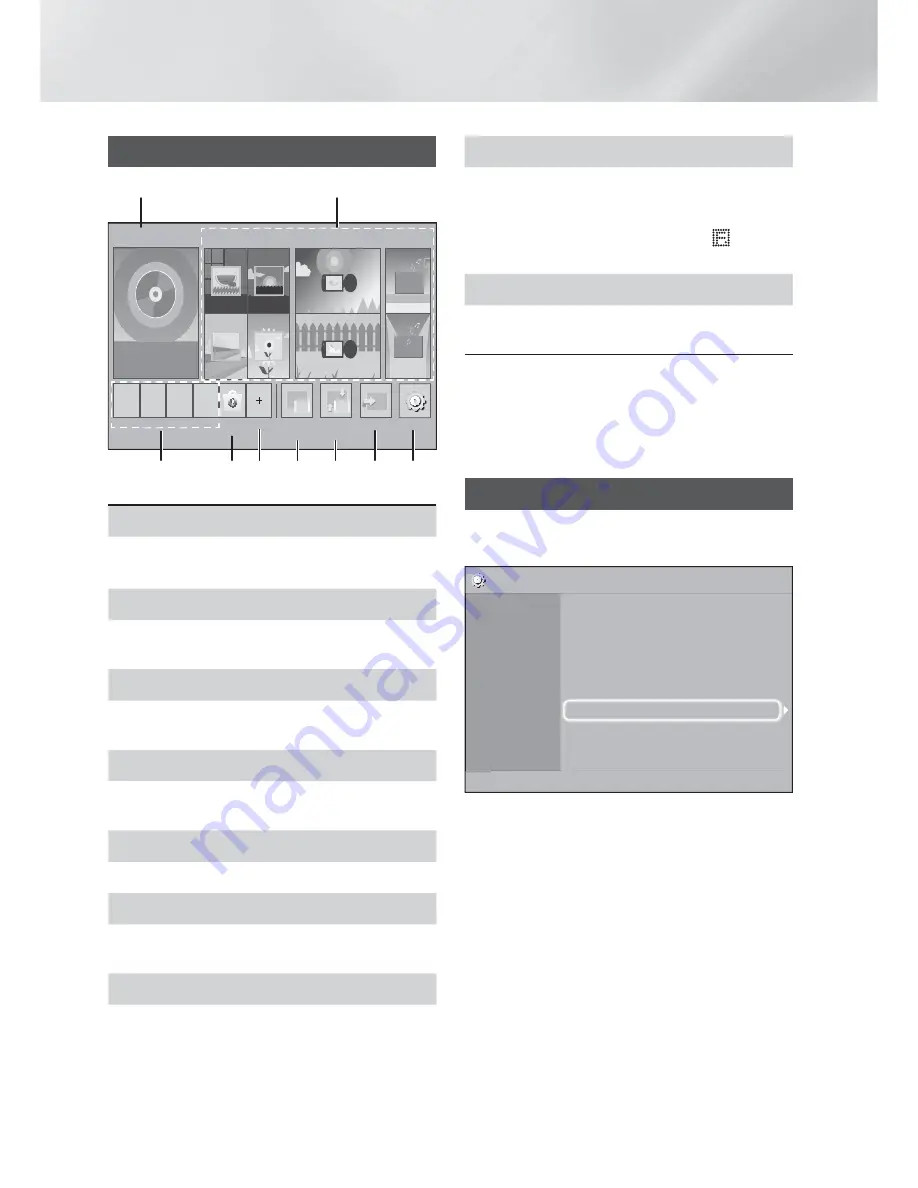
14
- English
Settings
The Home Screen at a Glance
Play Disc
App 1 App 2 App 3 App 4
Screen
Mirroring
Change
Device
Function
Blu-ray
Settings
Photos
Videos
Music
1
3
4 5 6 7 8 9
2
Opera TV
Store
More
1
Play Disc
The disc currently in the tray is displayed.
Press
E
to start playing the disc.
2
Photos/Videos/Music
Play photos, videos, or music content from
Disc, USB, PC, or mobile devices.
3
Apps
Access various for pay or free-of-charge
applications.
4
Opera TV Store
Makes the Web-based App for TV available for
use.
5
More
A list of useful and popular apps we recommend.
6
Screen Mirroring
Set up the wireless mirroring function between
the home theater and a smart phone or tablet.
7
Change Device
Displays a list of external devices connected to the
main unit. Switch to the desired device.
8
Function
Use for switching to an external device, and
for radio and mode switching for a Bluetooth
connection. You can use the remote control’s
FUNCTION
button and the main unit’s
button
for mode switching.
9
Settings
Set various functions to suit your personal
preferences.
✎
To play or view video, photo, music files
located on your PC, you must connect your
home theater and PC to a home network and
you must download, install, and configure the
DLNA software on your PC. (See page 22)
Accessing the Settings Screen
1.
Select
Settings
on the Home screen, and then
press
E
. The
Settings
screen appears.
Settings
Display
Audio
Network
System
Language
Security
General
Support
3D Settings
TV Aspect Ratio
: 16:9 Original
BD Wise
: Off
Resolution
: Auto
Movie Frame (24Fs)
: Off
HDMI Color Format
: Auto
HDMI Deep Color
: Off
Progressive Mode
: Auto
2.
To access the menus, sub-menus, and options
on the
Settings
screen, please refer to the
remote control illustration. (See page 15)
✎
If you leave the product in the stop mode for
more than 5 minutes without using it, a screen
saver will appears on your TV. If the product is
left in the screen saver mode for more than 20
minutes, the power automatically turns off.





























