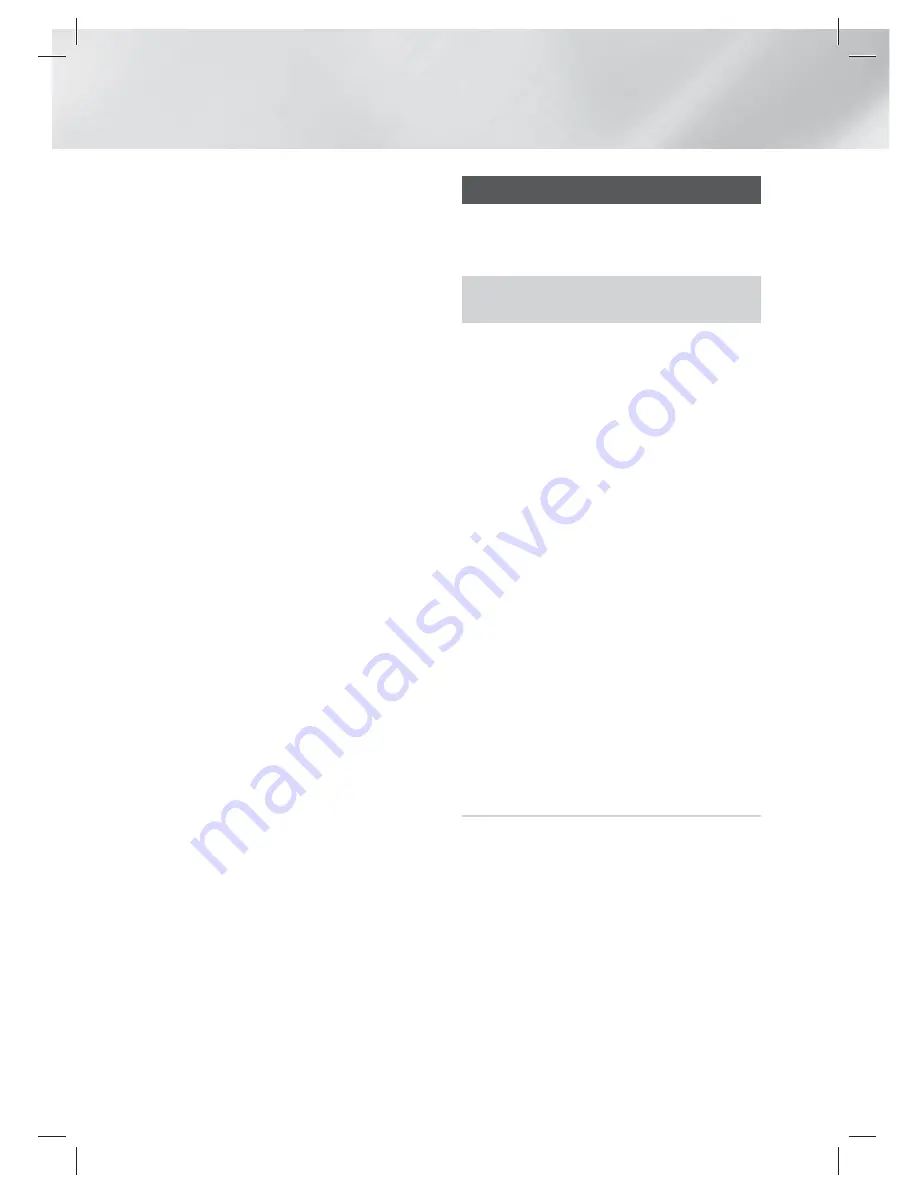
|
26
English
Settings
9 .
Select
Network Test
, and then press
E
.
When the test is completed, press
RETURN
(
'
)
button to exit to the previous screen.
10 .
Select
Network Status
, and then press
E
.
11 .
The Network Status screen appears.
The product verifies the network connection
and then connects to the network. When it is
done, highlight
OK
, and then press
E
.
|
NOTE
|
You can get the Network values from your Internet
provider. You can also view these values on most Windows
computers. For instructions, see "Getting the Network
Setting Values" on this page.
< Getting the Network Settings Values >
You can view your Network Settings values on
most Windows computers. To view the Network
Settings values, follow these steps:
• Windows XP
1 ·
Right click the Network icon on the bottom
right of the Windows desktop.
2 ·
In the pop-up menu, click Status.
3 ·
On the dialog that appears, click the Support
tab.
4 ·
On the Support tab, click the Details button.
The Network settings are displayed.
• Windows 7
1 ·
Click the Network icon on the bottom right of
the Windows desktop.
2 ·
In the pop-up menu, click Network and
Sharing Center.
3 ·
On the dialog that appears, click the Local
Area Connection.
4 ·
On the Support tab, click the Details button.
The Network settings are displayed.
|
NOTE
|
Depending on your Windows version, the information may
differ.
Upgrading Software
The Software Upgrade menu allows you to
upgrade the product’s software for performance
improvements or additional services.
•
Never turn the product off or back on manually during
the update process.
1 ·
In the Home menu, select
Settings
, and then
press the
E
button.
2 ·
Select
Support
, and then press the
E
button.
3 ·
Select
Software Upgrade
, and then press
the
E
button.
4 ·
Select one of the following methods:
•
By Online
•
By USB
•
Auto Upgrade Notification
5 ·
Press the
E
button.
Directions for each method begin below.
|
NOTE
|
The update is complete when the product turns off
after restarting. Press the
POWER
button to turn on the
updated product for your use. Never turn the product on
or off manually during the update process.
Samsung Electronics takes no legal responsibility for product
malfunction caused by an unstable Internet connection or
consumer negligence during a software upgrade.
If you want to cancel the upgrade while the upgrade
software is downloading, press the
E
button.
By Online
Your product must be connected to the Internet
to use the By Online function. Remove all discs
before you begin.
1 ·
Select
By Online
, and then press the
E
button. The Connecting to Server message
appears.
2 ·
If an update is available, a popup message
appears asking if you want to upgrade.
If you select
Yes
, the product turns off
automatically, turns on, and then begins the
upgrade.
HT-EM35_ZA_0227.indd 26
HT-EM35_ZA_0227.indd 26
2012-02-27 오전 10:54:32
2012-02-27 오전 10:54:32






























