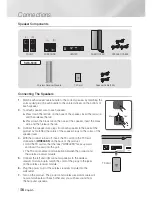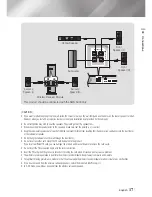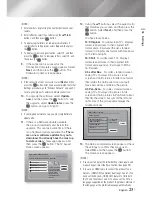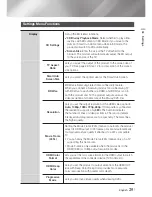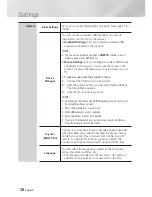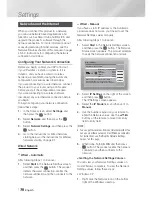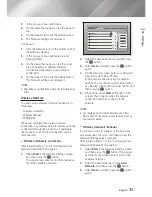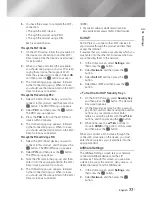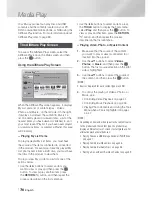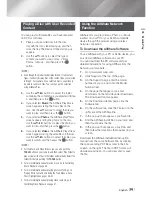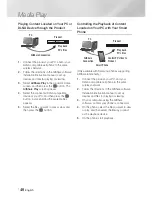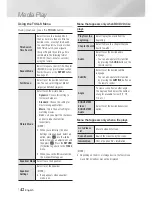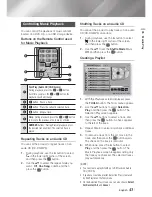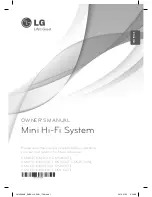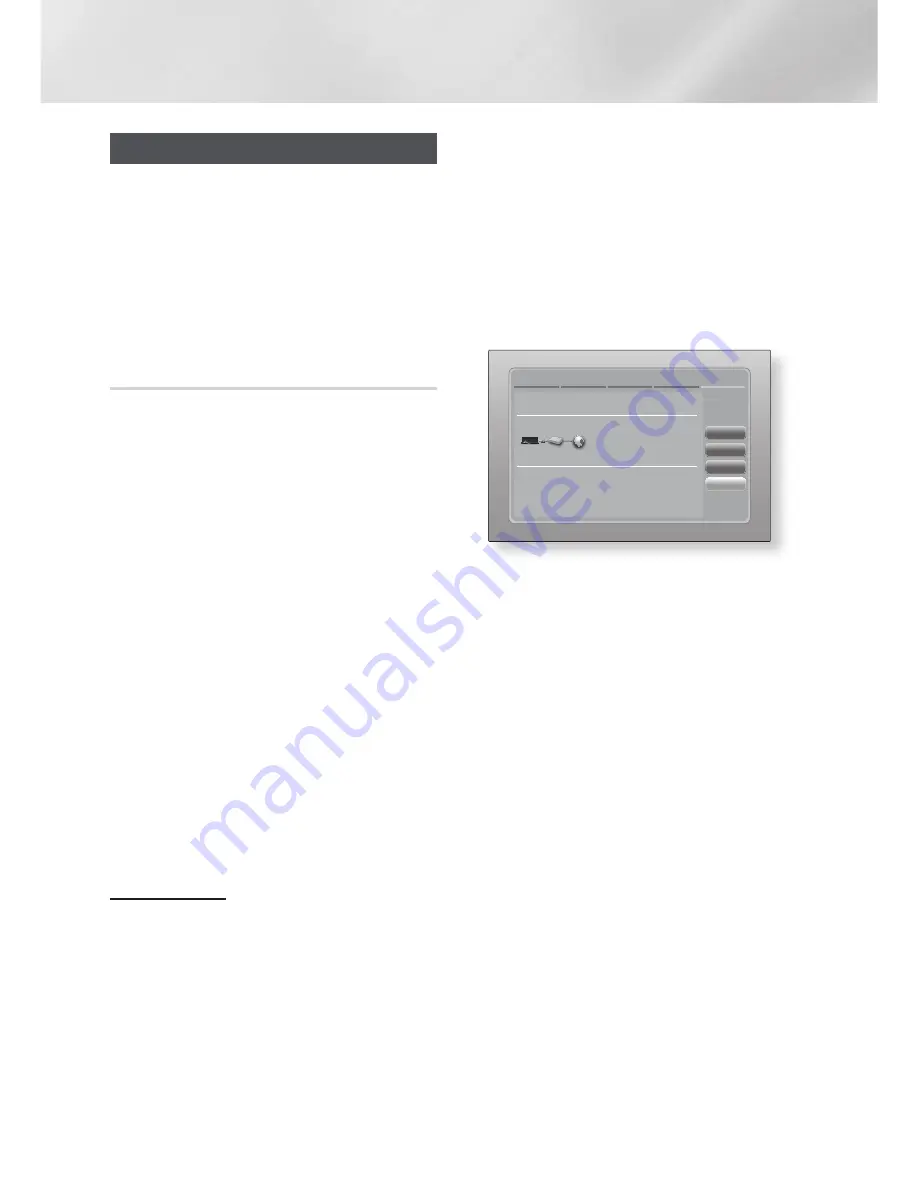
|
30
English
Settings
Networks and the Internet
When you connect this product to a network,
you can use network based applications and
functions such as Smart Hub and BD-LIVE, and
upgrade the product's software through the
network connection. For more information about
accessing and using Internet services, see the
Network Services chapter of this manual on pages
49~52. Instructions for configuring the network
connection start below.
Configuring Your Network Connection
Before you begin, contact your ISP to find out
if your IP address is static or dynamic. If it is
dynamic, and you have a wired or wireless
network, we recommend using the Automatic
configuration procedures described below.
If you are connecting to a wired network, connect
the product to your router using a LAN cable
before you start the configuration procedure.
If you are connecting to a wireless network,
disconnect any wired network connection before
you begin.
To begin configuring your network connection,
follow these steps:
1 .
In the Home screen, select
Settings
, and
then press the
E
button.
2 .
Select
Network
, and then press the
E
button.
3 .
Select
Network Settings
, and then press the
E
button.
4 .
Go to the instructions for Wired networks
starting below or the instructions for Wireless
networks starting on page 31.
Wired Network
Wired – Automatic
After following Steps 1 to 3 above:
1 .
Select
Start
in the Network Settings screen,
and then press the
E
button. The product
detects the wired connection, verifies the
network connection and then connects to the
network.
Wired - Manual
If you have a static IP address or the Automatic
procedure does not work, you'll need to set the
Network Settings values manually.
After following Steps 1 to 3 above:
1 .
Select
Start
in the Network Settings screen,
and then press the
E
button. The Network
Status screen appears. The product attempts
to verify the network connection and fails.
Network Settings
Wired network connection failed.
MAC Address
XX:XX:XX:XX:XX:XX
IP Address
0.0.0.0
Subnet Mask
0.0.0.0
Gateway
0.0.0.0
DNS Server
0.0.0.0
Unable to connect to the network. Try the following:
check if your IP address is set correctly in IP Settings.
Contact your Internet Service Provider for more information.
Retry
IP Settings
Previous
OK
2 .
Select
IP Settings
on the right of the screen,
and then press
E
button.
The IP Settings screen appears.
3 .
Select the
IP Mode
field, and then set it to
Manual
.
4 .
Use the number keypad on your remote to
enter the Network values. Use the ▲▼◄►
buttons on the remote to move from entry
field to entry field.
|
NOTE
|
You can get these values from your Internet provider. You
can also view these values on most Windows computers.
For instructions, see "Getting the Network Settings
Values." on this page.
5 .
When done, highlight
OK
, and then press
E
button. The product verifies the network
connection and then connects to the
network.
< Getting the Network Settings Values >
You can view your Network Settings values on
most Windows computers. To view the Network
Settings values, follow these steps:
• Windows XP
1 .
Right click the Network icon on the bottom
right of the Windows desktop.
HT-E5500W_ZA_0417-1(D2D).indd 30
2012-04-17 오후 6:59:17