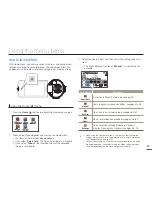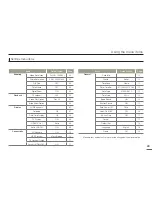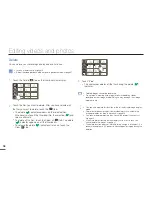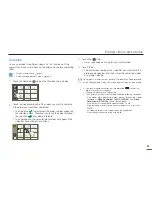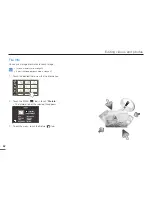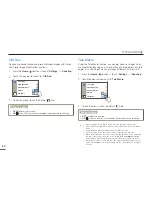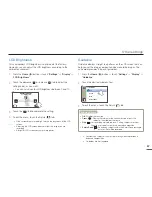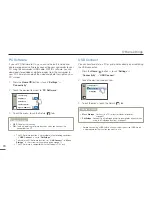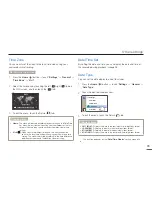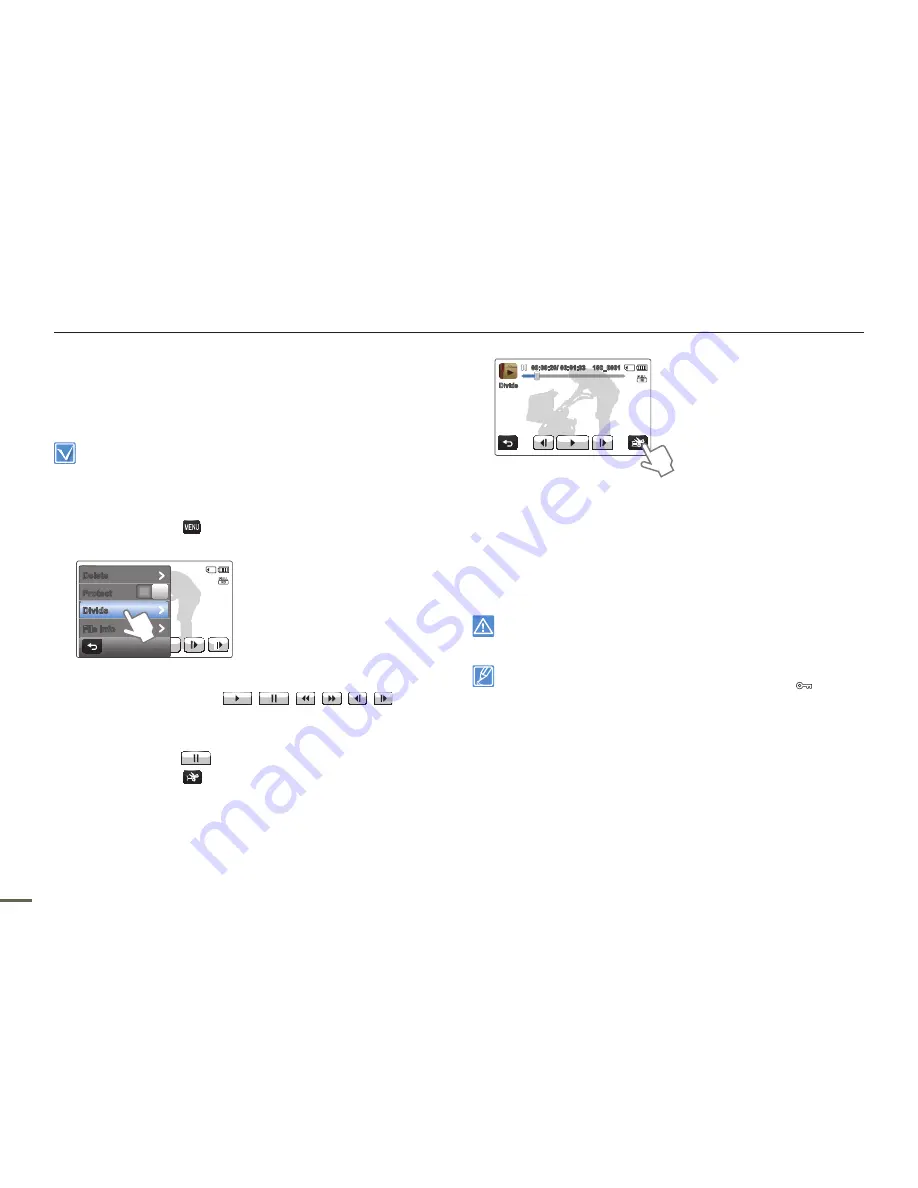
60
Editing videos and photos
Divide
You can divide a video into two, and easily delete a section you
no longer need. As this function edits the original file, make sure to
back up the original before dividing it.
Insert a memory card.
¬
page 30
Select the video playback mode.
¬
page 41
•
•
1
Touch the video you want to edit.
2
Touch the MENU (
) tab
p
touch “
Divide
”.
The selected video appears as paused.
Delete
Protect
File Info
OFF
Divide
3
Find the point of division by touching the playback control tabs.
Playback control tabs:
/
/
/
/
/
Drag the playback progress bar to left or right on the LCD
screen to move directly to the division point.
4
Touch the Pause (
) tab at the point of division, and then
touch the Cutting (
) tab.
A message appears asking for your confirmation.
•
•
•
•
00:00:20/ 00:01:03 100_0001
Divide
5
Touch “
Yes
”.
The video is divided into two video clips.
The second portion of the divided video is displayed as the
last thumbnail.
After the division, you can partially delete unnecessary
sections of the divided videos or combine them with other
videos.
Do not eject a memory card or power off while editing a video recorded
on the storage media. Doing so may damage the storage media or data.
You can operate this function in the single image display mode only.
You cannot divide files that display the protect indicator (
). Cancel
the protect function first.
¬
page 59
The beginning or end of the divided videos may drift by approx. 2
seconds before or after the division point.
The Divide function is not available under the following conditions:
- If the total recorded time of the video is less than 6 seconds.
- If you trying to divide sections without leaving 3 seconds at the
beginning and the end.
- If the remaining section of the memory space is less than 15MB.
- When the number of files reaches 9999.
Photos cannot be divided.
•
•
•
•
•
•
•
•