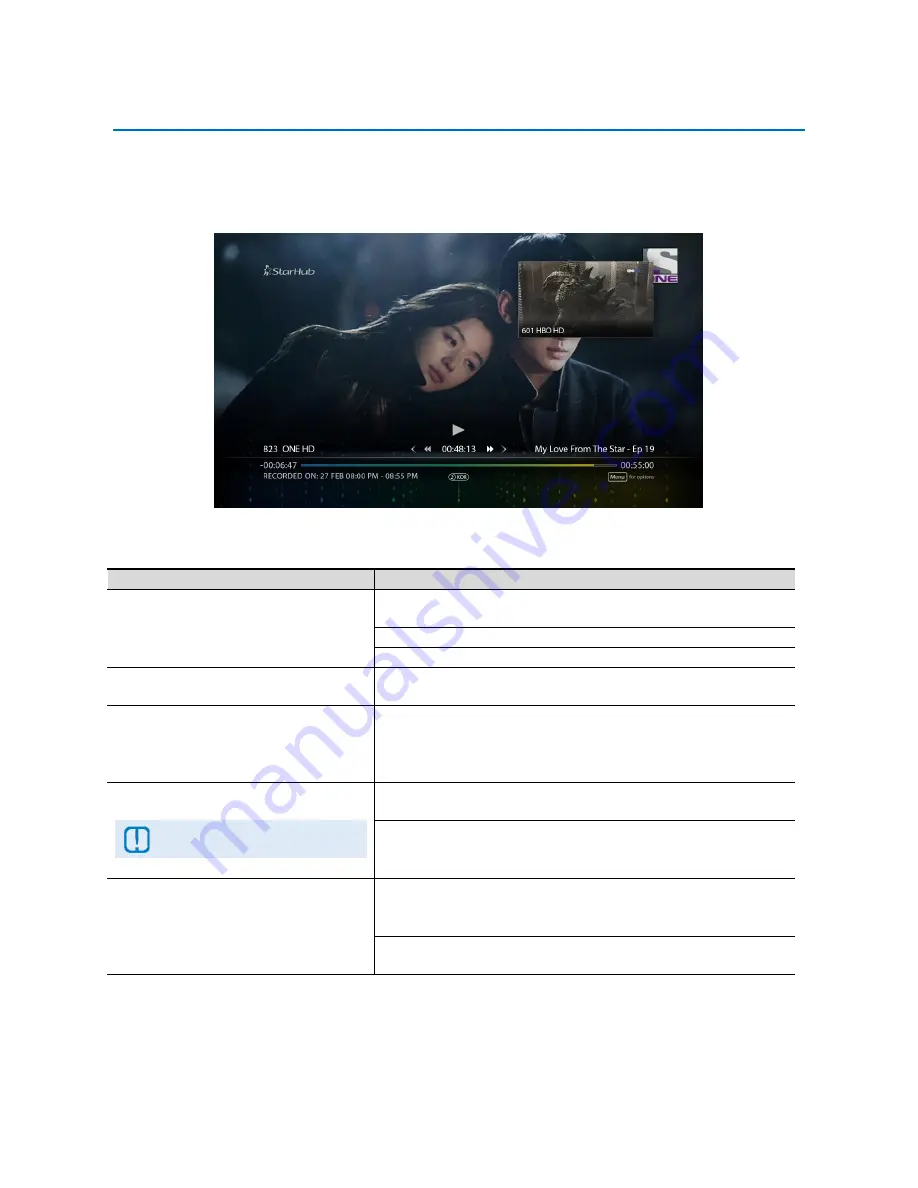
SAMSUNG HD INTERACTIVE SET-TOP BOX GX-SH530CF
USER GUIDE
56
PICTURE-IN-PICTURE
Similar to Live TV, the Picture-In-Picture (PIP) feature can be enabled during the playback of a recording. It
allows you to watch the recording and a Live TV channel at the same time with one active audio track either
from the recording or the PIP.
How To Use
Functions
Directions
To enable PIP during a recording
playback
Press the
MENU
button for
Options
and select
Enable PIP
.
Press the
OK
button to confirm.
The PIP will be based on your last viewed channel.
The active audio will be from the recording.
To disable PIP
Press the
MENU
button for
Options
and select
Disable PIP
.
Press the
OK
button to confirm.
To select PIP
Press the
MENU
button for
Options
and select
Select PIP
. Press
the
OK
button to confirm.
The PIP will be highlighted and the active audio will be from the
PIP channel.
To change PIP channel
The last viewed channel will
be updated.
Press the
MENU
button for
Options
and select
Select PIP
. Press
the
OK
button to confirm.
Use the
CH UP
or
CH DOWN
button or press the
numeric
buttons to change channel.
To deselect PIP
Option 1:
Press the
MENU
button for
Options
and select
Deselect PIP
.
Press the
OK
button to confirm.
Option 2:
Press the
EXIT
or
BACK
button on your remote control.












































