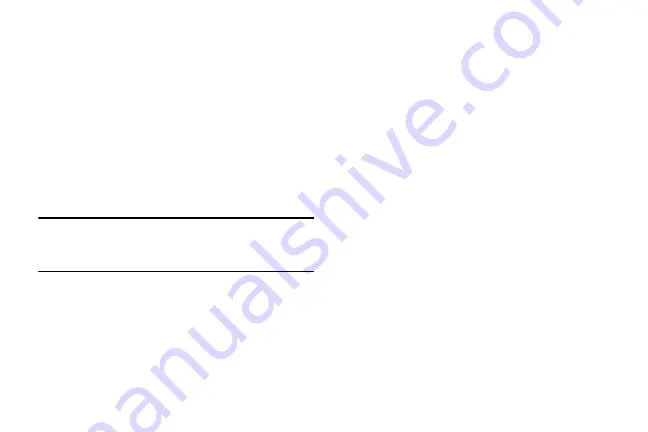
DRAFT
Internal Use Only
120
3.
Tap
Show password
to display the password as you
enter it in the associated field.
•
Tap
Manual setup
to configure your connection settings
manually (POP3 or IMAP). Follow the on-screen prompts and
enter the information specific to your email provider.
•
Tap
Send email from this account by default
to assign this
email account as your default account for all outgoing emails.
4.
Tap
Next
.
5.
At the
Account options
screen, select the frequency
which the device should check for new email on the
server and tap
Next
.
Important!
The
Sync Email
feature must be enabled to allow
synching between your device and the remote
server.
•
Tap the
Notify me when email arrives
field to receive new
email notifications.
•
Tap the
Automatically download attachments when
connected to Wi-Fi
field to assist with faster access to large
email attachments when using Wi-Fi.
6.
At the
Set up email
screen, name the account and enter
a screen name to identify yourself on this account.
•
The unique account name is used to differentiate this account
from other email accounts accessed by your device.
7.
Tap
Done
to store the new account.
Messages for this account display on the Inbox tab. You can
also view Personal information for this account, Receipts (if
you setup the account to return receipts), Travel information,
and more (if available).
Opening an Email
1.
From the Home screen, tap
➔
(
).
2.
Tap
(account name field upper-left) to open
the complete email account list page.
•
Selecting
Combined view
allows you to view all the emails for
your current accounts, managed by the application, to be listed
on a single screen.
3.
Select an email account and tap an email message.






























