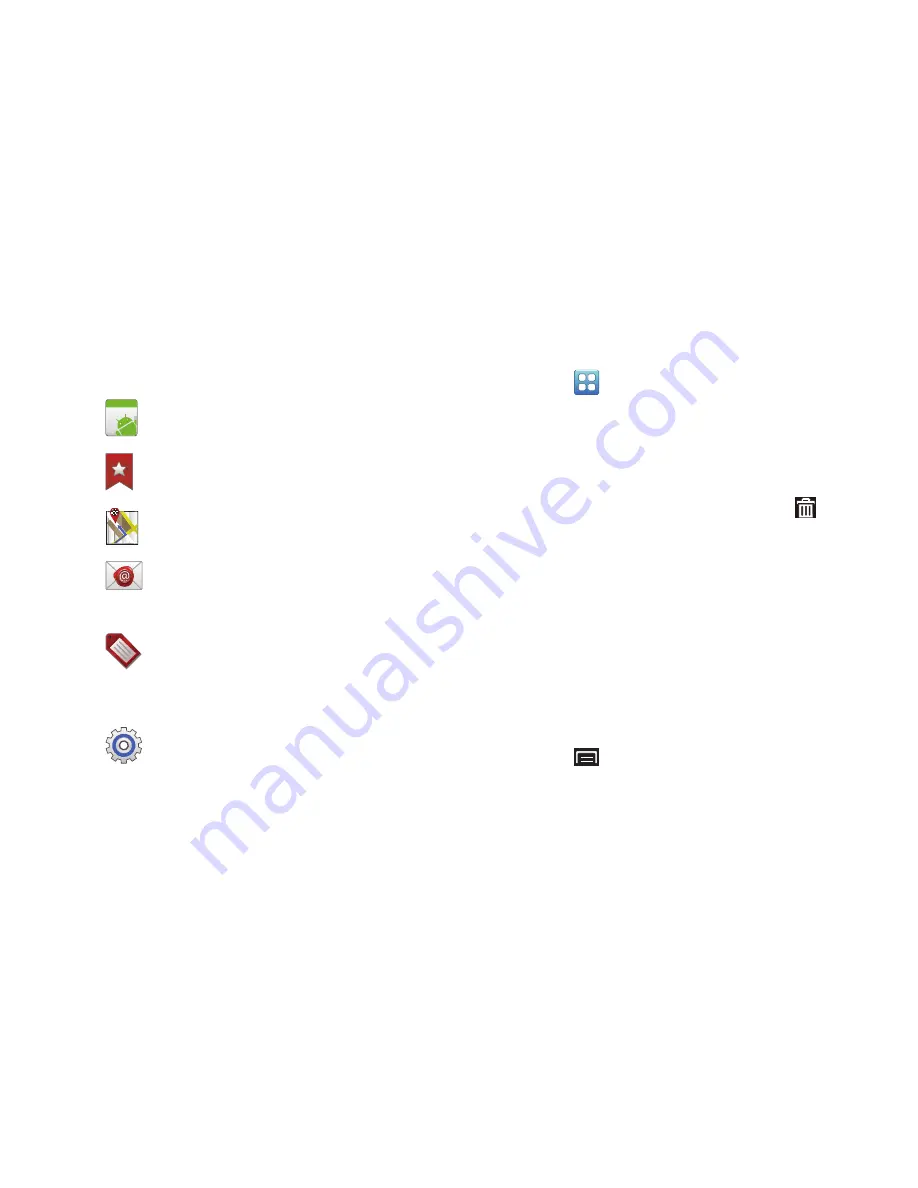
30
3.
Touch
Shortcuts
.
4.
Touch a selection and follow the prompts to add it to
the Home screen.
Adding Shortcuts from Applications
1.
Navigate to a Home screen.
2.
Touch
(Applications)
.
3.
Touch and hold on an application icon. The Shortcut
icon is automatically placed on the selected Home
screen.
Removing Shortcuts
1.
Touch and hold the Shortcut until
Remove
appears
at the bottom of the screen.
2.
Drag the Shortcut to the
Remove
icon and remove your
finger to delete the Shortcut.
Folders
Place Folders on the Home screen to organize items together
on the Home screen.
1.
Navigate to the desired Home screen.
2.
Touch and hold on the screen.
– or –
Touch
(Menu)
➔
Add
.
The
Add to Home
screen
menu displays.
Applications
: Launch an application. For a list,
see
“Applications List”
on page 32.
Bookmark
: Launch a bookmarked web page
.
Directions & Navigation
: Get directions and
navigation from Google Maps.
: Access an Email account. Appears once
an Email account is set up. For more
information, refer to
“Email”
on page 57.
Gmail label
: Access a Gmail label. Appears
once a Gmail account is set up. For more
information, refer to
“Setting Up Your Gmail
Account”
on page 55.
Settings
: Go to a specific setting.
Android






























