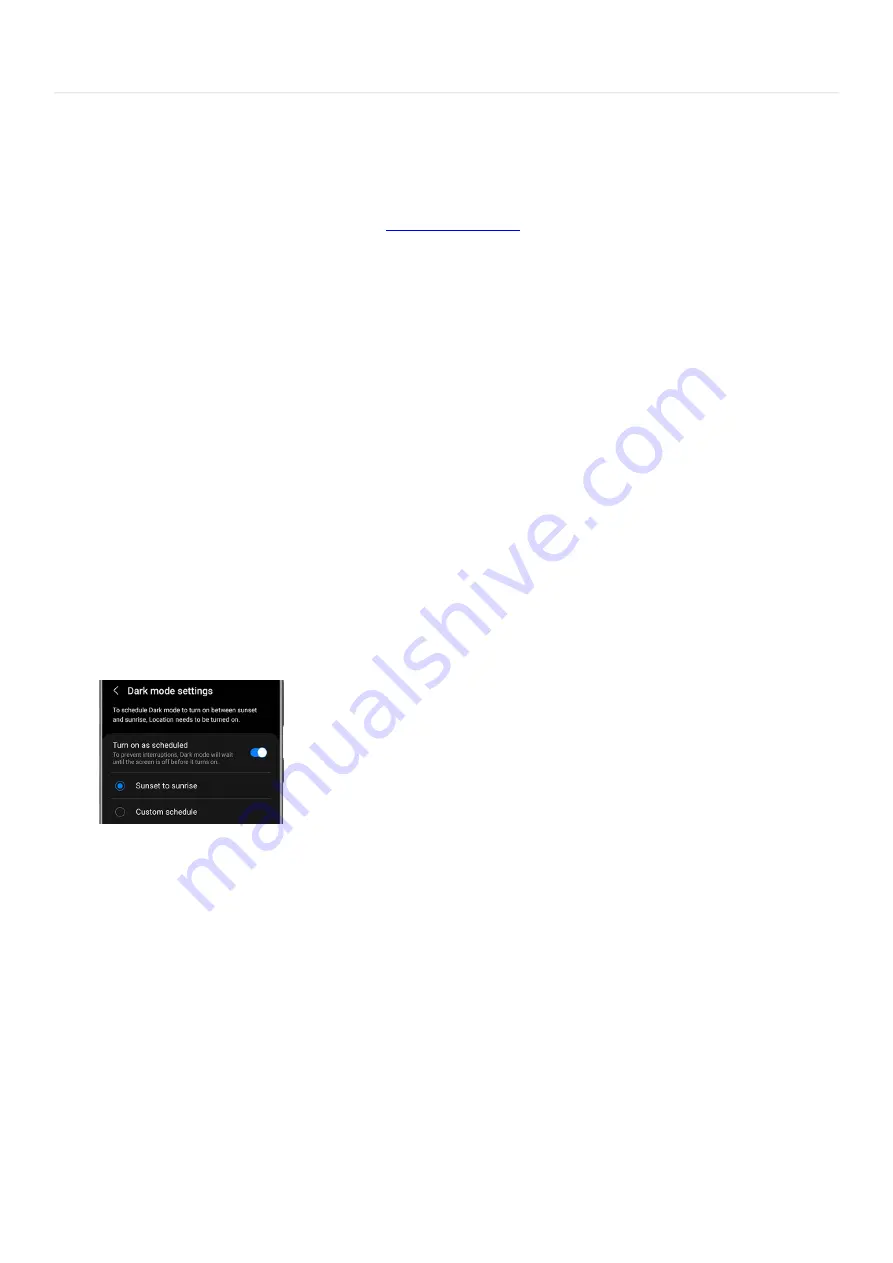
Personalize your phone >
Dark Mode
Dark Mode
Manually turn on Dark mode or Night mode
Note: Dark mode may not work if you're using a
"https://www.samsung.com/us/support/answer/ANS00078997/" ) , a high contrast font, or certain third-party
apps.
When you use Dark mode, all your device's menus, settings, and preloaded Samsung apps will use a darker
theme. Most third-party apps will stay the same, however.
First, swipe down from the top of the screen with two fingers to open the Quick settings panel.
1.
Then, swipe to and tap the Dark mode or Night mode icon. The icon will glow when the mode is enabled.
2.
To turn the mode off, tap the icon again.
3.
On devices with Android 10 or later, you can also access Dark mode from the top of the Display settings screen.
Set a schedule for Dark mode or Night mode
If you forget to enable Dark mode or Night mode sometimes, just make it automatically turn on or off at a set
time.
First, swipe down from the top of the screen with two fingers to open the Quick settings panel. Then, touch
and hold the Dark mode or Night mode icon to open its settings page.
1.
Tap the switch next to Turn on as scheduled. Choose Sunset to sunrise to make Dark mode automatically
turn on in the evening and turn off in the morning.
2.
You can also choose Custom schedule to set your own schedule for Dark mode. Tap Set schedule, and then
select your desired Start time. Next, tap End, select an End time, and then tap Done.
3.
Note: Even if you set a scheduled time for Dark mode, you can still turn it on or off manually whenever you want.
Page 75 of 358
Содержание Galaxy A53
Страница 1: ...Galaxy A Series A03 A13 A23 A53 User Guide A03s A13 A13 5G A23 5G A23 5G UW A53 5G A53 5G UW...
Страница 171: ...Page 167 of 358...
Страница 190: ...Page 186 of 358...
Страница 291: ...If you have trouble getting the SIM and SD card tray out or it becomes damaged service may be necessary Page 287 of 358...
Страница 359: ...Page 355 of 358...






























