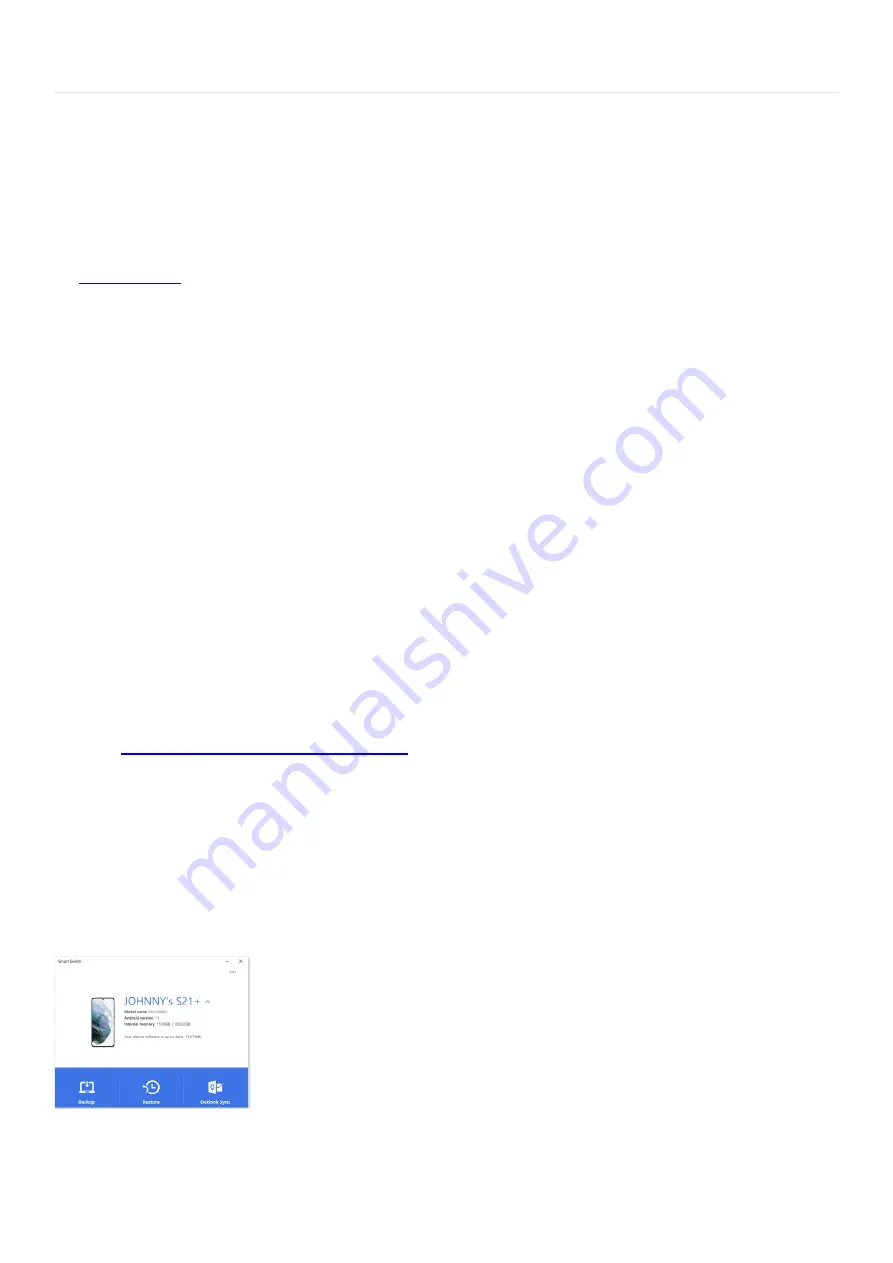
Device Maintenance >
Check for System updates
Check for System updates
Perform a software update
Important: Depending on your software version, it may be necessary to repeat this process multiple times. Some
carriers may require your device to be connected to Wi-Fi to check for and install updates.
If a
( "https://www.samsung.com/us/support/simulators/galaxy-s21/?topic=update-your-device-
s oftware" ) is available, you should install it to keep your phone or tablet running smoothly. However, please be
aware that during the update process, your device cannot be used and files will be inaccessible. You also will not
be able to make calls, even to emergency services. Additionally, there may be some differences to the device's
interface when the update completes.
Using two fingers, swipe down from the top of the screen, and then tap the Settings icon.
1.
Swipe to and then tap Software update, or System updates. It will vary between models.
2.
Tap Download and install, Check for system updates, or Check for software updates, depending on your
carrier. If an update is available it should begin downloading automatically, although you may need to tap
Download now on some devices.
3.
When the download is complete, follow the on-screen instructions to install the update.
4.
You can also tap the switch to enable or disable Auto download over Wi-Fi. When this option is turned on, your
phone or tablet will automatically update when it's connected to a Wi-Fi network. If this option is turned off, you
will need to update your device manually.
If you'd like to see the software version currently on your device, open Settings, tap About phone or About tablet,
and then tap Software information.
Software update via Smart Switch
Not only is Smart Switch great for transferring data, it’s also an easy way to update your device’s software. When
you open
Smart Switch on your Mac or Windows PC
(
"https://www.samsung.com/us/support/owners/app/smart-switch" ) , you’ll see an option to update to a new
software version if one is available.
Using the USB cable that came included in the box, connect your Galaxy device to a computer that has
Smart Switch installed. You may need a USB adapter with some PCs.
1.
Open Smart Switch on the computer and allow it to detect the device. If an update is available, the
Update button will appear.
2.
Click Update on your PC and follow the on-screen prompts to download and install the update.
3.
Note: Don't disconnect the USB cable or use your device until the update is complete. Your Galaxy device will
reboot as part of the update process.
Page 318 of 358
Содержание Galaxy A53
Страница 1: ...Galaxy A Series A03 A13 A23 A53 User Guide A03s A13 A13 5G A23 5G A23 5G UW A53 5G A53 5G UW...
Страница 171: ...Page 167 of 358...
Страница 190: ...Page 186 of 358...
Страница 291: ...If you have trouble getting the SIM and SD card tray out or it becomes damaged service may be necessary Page 287 of 358...
Страница 359: ...Page 355 of 358...
















































