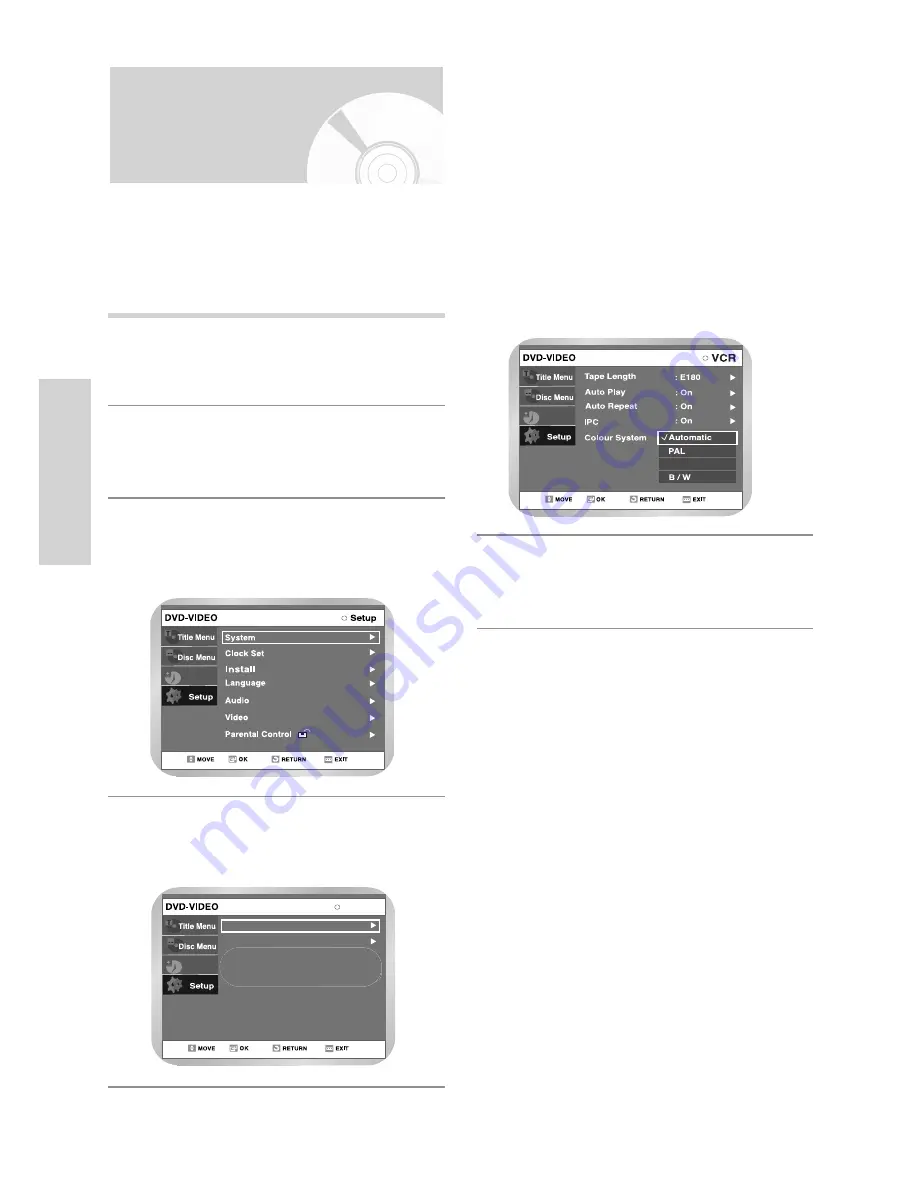
42
-
English
S
ystem Setup
Select “Colour System”
Using the
❷
buttons, move the selection bar
to “Colour System” then press
❿
or OK button to
select Colour System option.
Automatic -> PAL -> MESECAM-> B/W.
• Automatic : When playing back a tape, the sys-
tem standard is automatically
selected by the DVD Recorder-
VCR.
• MESECAM : MESECAM cannot be selected
automatically. If you want to select
MESECAM, select ‘MESECAM’
manually in Colour System Option.
• B/W :
Black and White.
5
Selection the Colour
Mode
Before recording or playing back a tape, you can select
the required system standard. Otherwise, the system
automatically selects the reception standard when you
select Automatic.
• When playing back a tape, the standard is automatical-
ly selected by the DVD Recorder-VCR.
Open “MENU”
With the VCR in stop mode.
Press the MENU button.
1
Select “Setup”
Using the
❷
buttons, move the selection bar
to “Setup” then press
❿
or OK button to select.
2
Select “System”
Using the
❷
buttons, move the selection bar
to “System” then press
❿
or OK button to select.
3
On completion, press RETURN three times to
exit the menu.
6
Programme
Programme
MESECAM
Select “VCR”
Move the selection bar to “VCR”, then press
❿
or OK button.
4
VCR
Front Display
: Automatic
: On
: RGB
NICAM
System
AV1 Output
Programme
Содержание DVD-VR300
Страница 107: ...www samsung com AK68 00500J ELECTRONICS ...






























