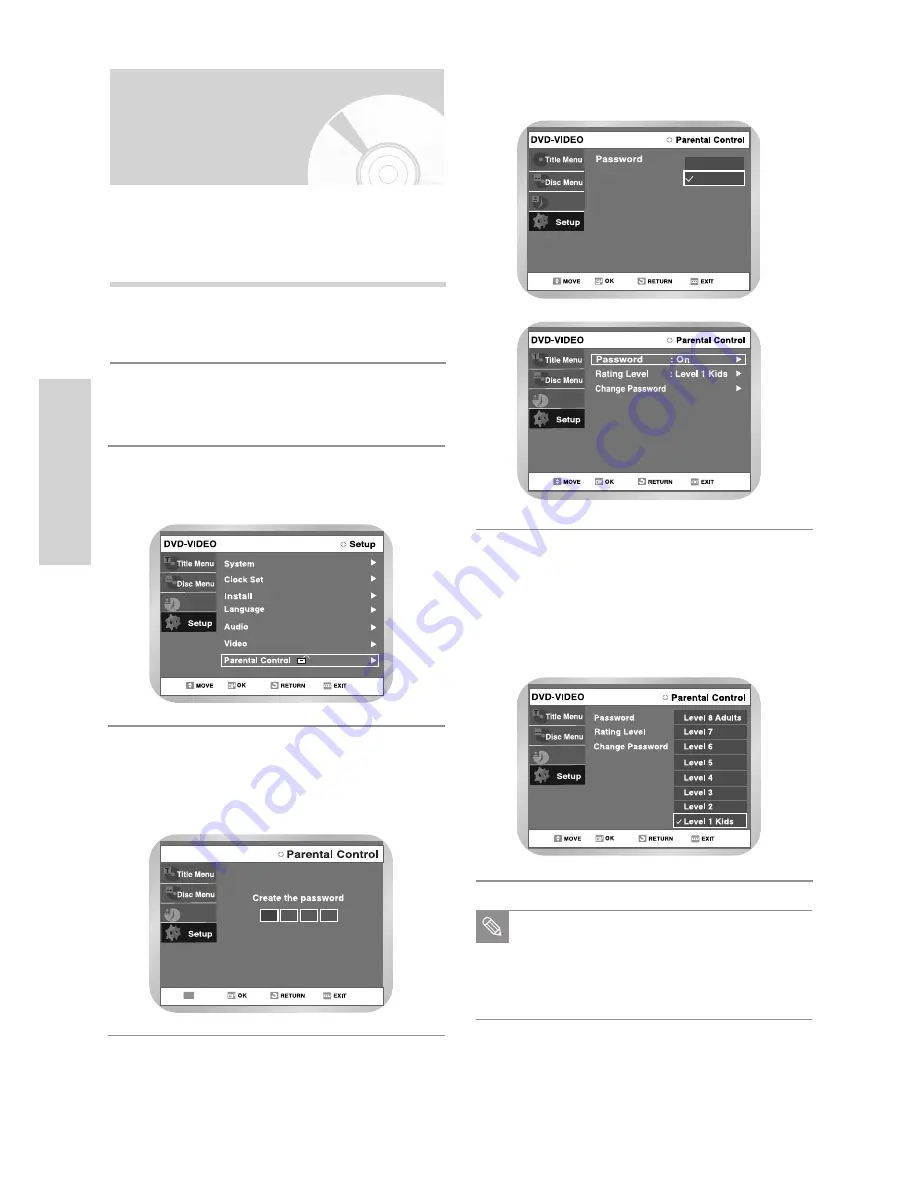
38
-
English
Select “Rating Level” you want using
❷
buttons, then press the
❿
or OK button.
• For example, if you select up to Level 6, discs
that contain Level 7, 8 will not play. Higher num-
ber indicates the programme is more intended
to adult use only
6
Programme
Press the RETURN or
➛
button to return to
the previous menu. Press the MENU button to
exit the menu.
Refer to Troubleshooting if you forget your
password.
Note
Setting Up the Parental
Control
The Parental Control function works in conjunction with
DVDs that have been assigned a rating - which helps
you control the types of DVDs that your family watches.
There are up to 8 rating levels on a disc.
Select “Setup” using
❷
buttons, then press
the
❿
or OK button.
2
Select “Parental control” using
❷
buttons,
then press the
❿
or OK button.
3
Programme
Enter the 4-digit password using the 0 to 9 but-
tons on the remote.
• The ‘Confirm the password.’ message will be
displayed. Enter your password again.
4
DVD-VIDEO
0~9
NUMBER
Programme
Select Password On,Off using
❷
buttons,
then press the
❿
or OK button.
5
Off
On
Programme
Programme
With the DVD in Stop mode, press the MENU
button on the remote.
1
S
ystem Setup
Содержание DVD-VR300
Страница 107: ...www samsung com AK68 00500J ELECTRONICS ...






























