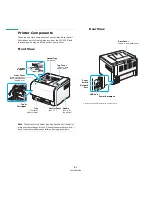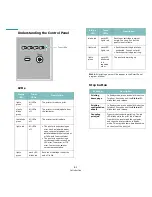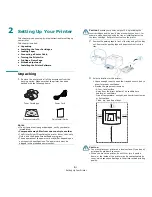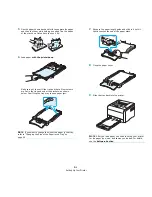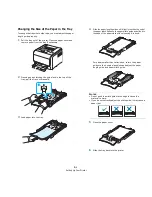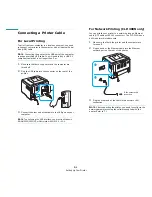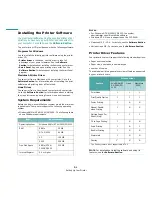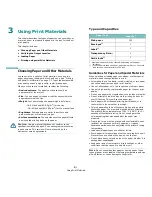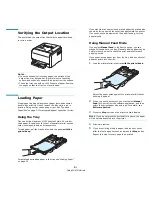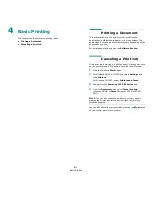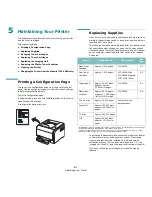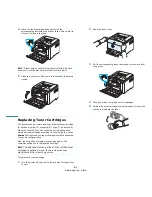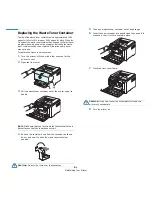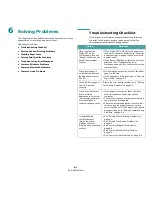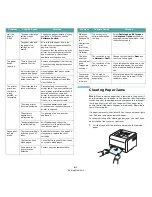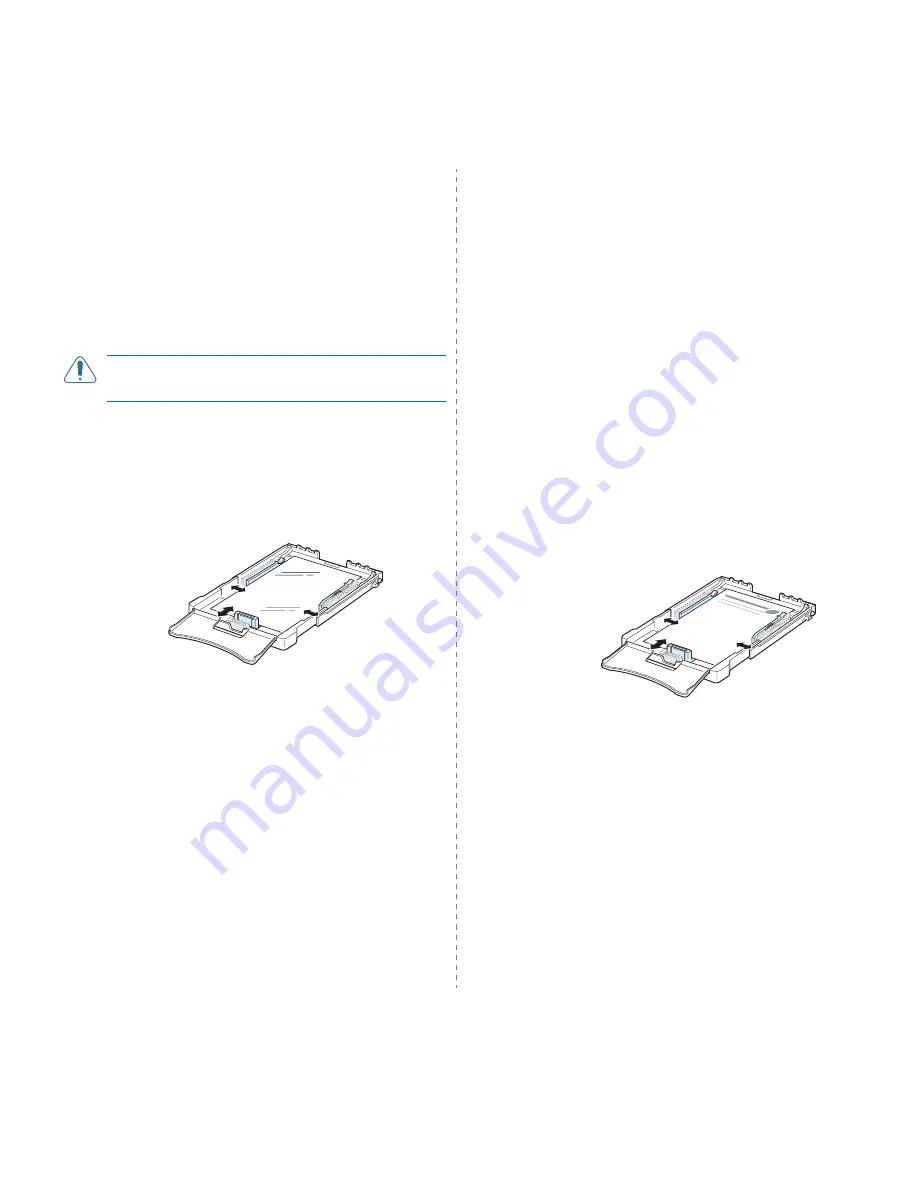
Using Print Materials
3.4
Printing on Transparencies
• Place them on a flat surface after removing them from the
machine.
• Do not leave them in the tray for long periods of time. Dust
and dirt may accumulate on them resulting in spotty
printing.
• To avoid smudging caused by fingerprints, handle them and
coated paper carefully.
• To avoid fading, do not expose the printed transparencies to
prolonged sunlight.
C
AUTION
: It is not recommended to use paperbacked
transparencies such as Xerox 3R91334, which can cause a jam
or be scratched.
To print on transparency:
1
Squeeze the paper length guide and slide it out to its full
length.
2
Load a sheet of transparency in the tray, with the print
side up and the top, short edge in first. Adjust the
guides to fit the length and width of the transparency.
3
When you print, set the paper source to Manual Feed and
the paper type to Transparency, and select the
appropriate size in the software application. For details,
see the Software Section.
4
Press the Stop button on the printer to start feeding.
Printing on Preprinted Paper
• Preprinted paper is paper that has some type of printing on
it before it is sent through the printer (paper that has a
preprinted logo at the top of the page, for example).
• Letterhead must be printed with heat-resistant ink that will
not melt, vaporize, or release hazardous emissions when
subjected to the printer’s fusing temperature of 180 °C (356
°F) for 0.1 seconds.
• Ink on letterhead must be non-flammable and should not
adversely affect printer rollers.
• Forms and letterhead should be sealed in moisture-proof
wrapping to prevent changes during storage.
• Before you load preprinted paper, such as forms and
letterhead, verify that the ink on the paper is dry. During the
fusing process, wet ink can come off of preprinted paper,
reducing the print quality.
To print on preprinted paper:
1
Squeeze the paper length guide and slide it out to its full
length.
2
Load letterhead in the tray, with the print side up and
the top and short edge first. Adjust the guides to fit the
edge of the paper stack.
3
When you print, set the paper source to Manual Feed and
the paper type to Preprinted, and select the appropriate
paper size in the software application. For details, see the
Software Section.
4
Press the Stop button on the printer to start feeding.
Содержание CLP-300
Страница 1: ...COLOR LASER PRINTER User s Guide CLP 300 Series...
Страница 53: ...Samsung Printer Software section...
Страница 91: ...Ver 4 00...