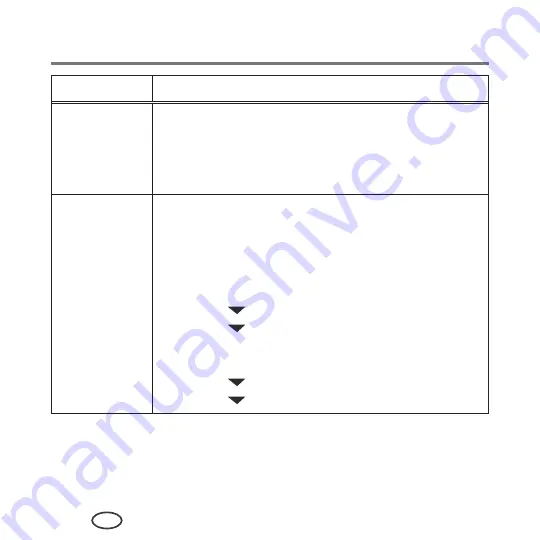
70
EN
Troubleshooting
Problem
Possible Solutions
Carriage jam
■
Open the printer access door and clear any obstructions.
■
Check that the printhead and ink cartridges are installed
correctly.
(The printhead and ink cartridges are installed correctly when
you hear them click into place.)
Print quality
■
For best results, use KODAK Paper or a paper with the
COLORLOK Technology logo on the package.
■
Make sure the paper is loaded correctly. See
■
Clean the printhead:
–
Press
Menu
.
–
Press
to select
Maintenance
, then press
OK
.
–
Press
to select
Clean Printhead
, then press
OK
.
■
Calibrate the printer:
–
Press
Menu
.
–
Press
to select
Maintenance
, then press
OK
.
–
Press
to select
Calibrate Printer
, then press
OK
.
Содержание CJX-1000 Series
Страница 2: ......
Страница 4: ......
Страница 10: ......
Страница 12: ...2 EN Printer Overview 8 7 10 9 7 Scanner lid 8 Scanner glass 9 Control panel 10 Memory card slot ...
Страница 14: ...4 EN Printer Overview Control panel 2 3 4 5 6 7 8 1 ...
Страница 58: ......
Страница 78: ......
Страница 103: ......
Страница 104: ...www samsung com printer ...






























