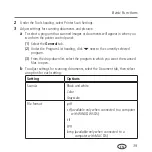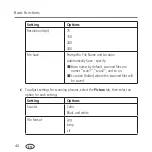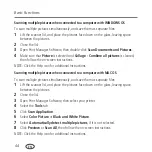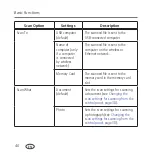53
EN
Maintaining Your Printer
Replacing ink cartridges
Your printer uses both black and color ink cartridges. You can check the approximate ink
). When an ink cartridge is out of
ink, the printer LCD displays a message stating that the black or color ink cartridge needs
replacing. You can order ink cartridges online. Open Print Manager Software and select
Order Supplies.
IMPORTANT
: Do not use refilled ink cartridges.
To replace an ink cartridge:
1
Make sure your printer is on.
2
Lift the printer access door, and wait for the carriage to move to a position where
you can access it.
210
Содержание CJX-1000 Series
Страница 2: ......
Страница 4: ......
Страница 10: ......
Страница 12: ...2 EN Printer Overview 8 7 10 9 7 Scanner lid 8 Scanner glass 9 Control panel 10 Memory card slot ...
Страница 14: ...4 EN Printer Overview Control panel 2 3 4 5 6 7 8 1 ...
Страница 58: ......
Страница 78: ......
Страница 103: ......
Страница 104: ...www samsung com printer ...