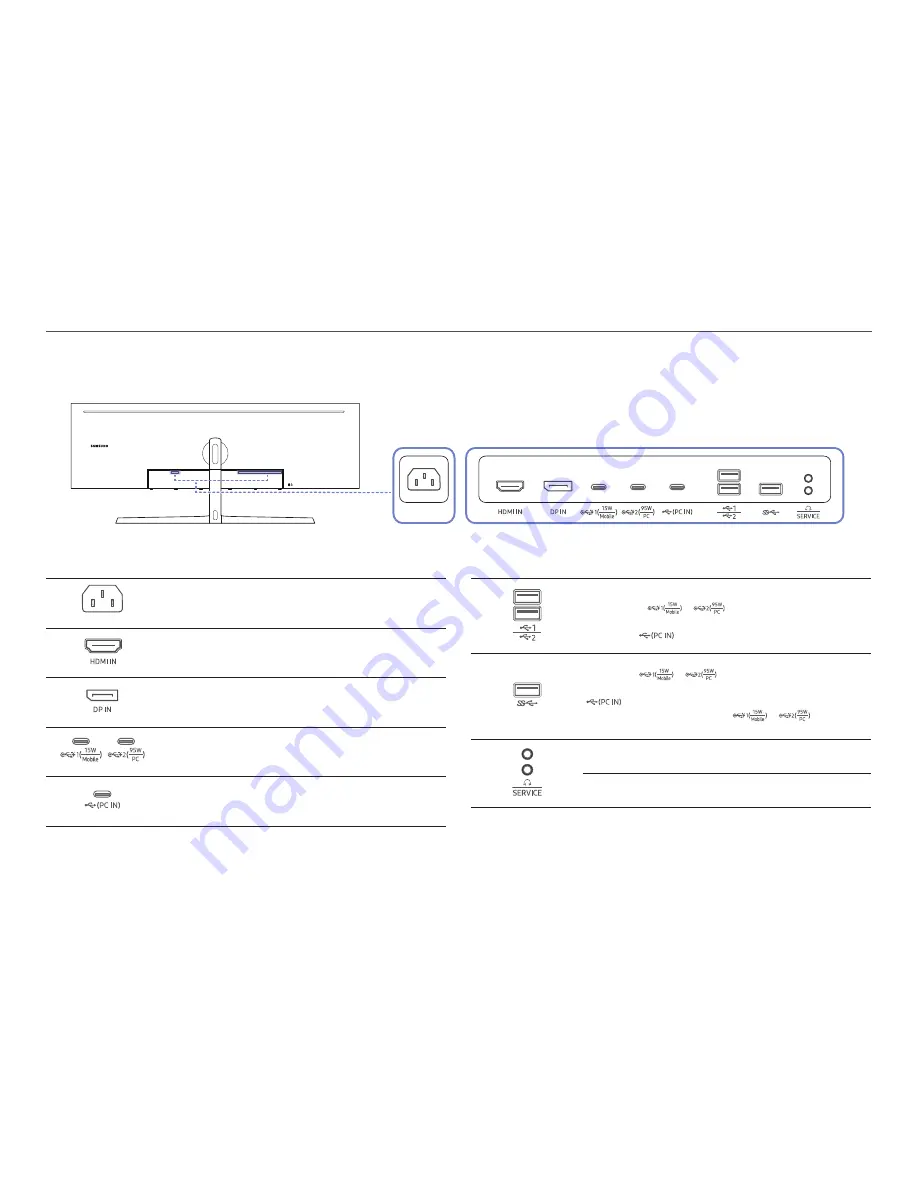
14
Types of Ports
―
The color and shape of parts may differ from what is shown. Specifications are subject to change without notice to improve quality.
POWER IN
Port
Description
POWER IN
Connect the power cord for your monitor to the
POWER IN
port on the
back of the product.
Connects to a source device using an HDMI cable or HDMI-DVI cable.
Connects to a PC using a DP cable.
Connects to a source device using a USB Type-C cable. Compatible with
a USB cable version 3.0 or lower.
Connects to a PC using a USB cable.
―
This port can only connect to a PC.
Port
Description
Connect to a USB device. These ports are enabled when a source device
is connected to
or
using a USB Type-C to A cable or
a USB Type-C cable. These ports are enabled when a source device is
connected to
using a USB Type-C to A cable.
Connect to a USB device. This port is enabled when a source device is
connected to
or
using a USB Type-C to A cable or a USB
Type-C cable. This port is enabled when a source device is connected to
using a USB Type-C to A cable. And USB 3.0 is supported only
when a source device is connected to
or
using a USB
Type-C to A (3.0) cable.
Connect to an audio output device such as headphones.
Dedicated to service technicians.















































