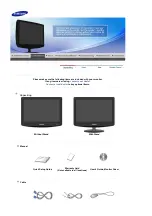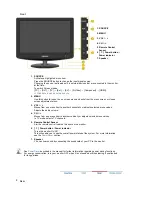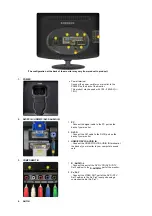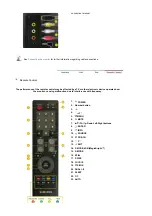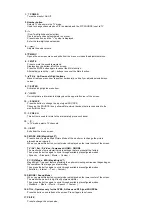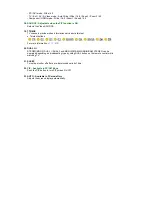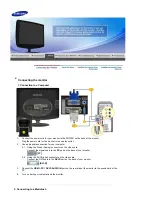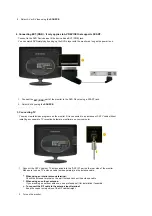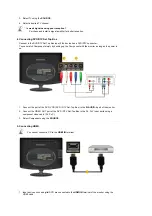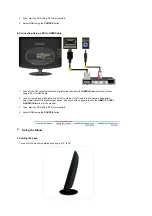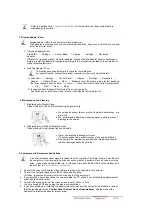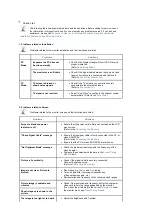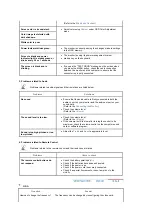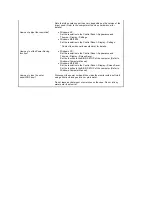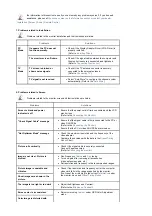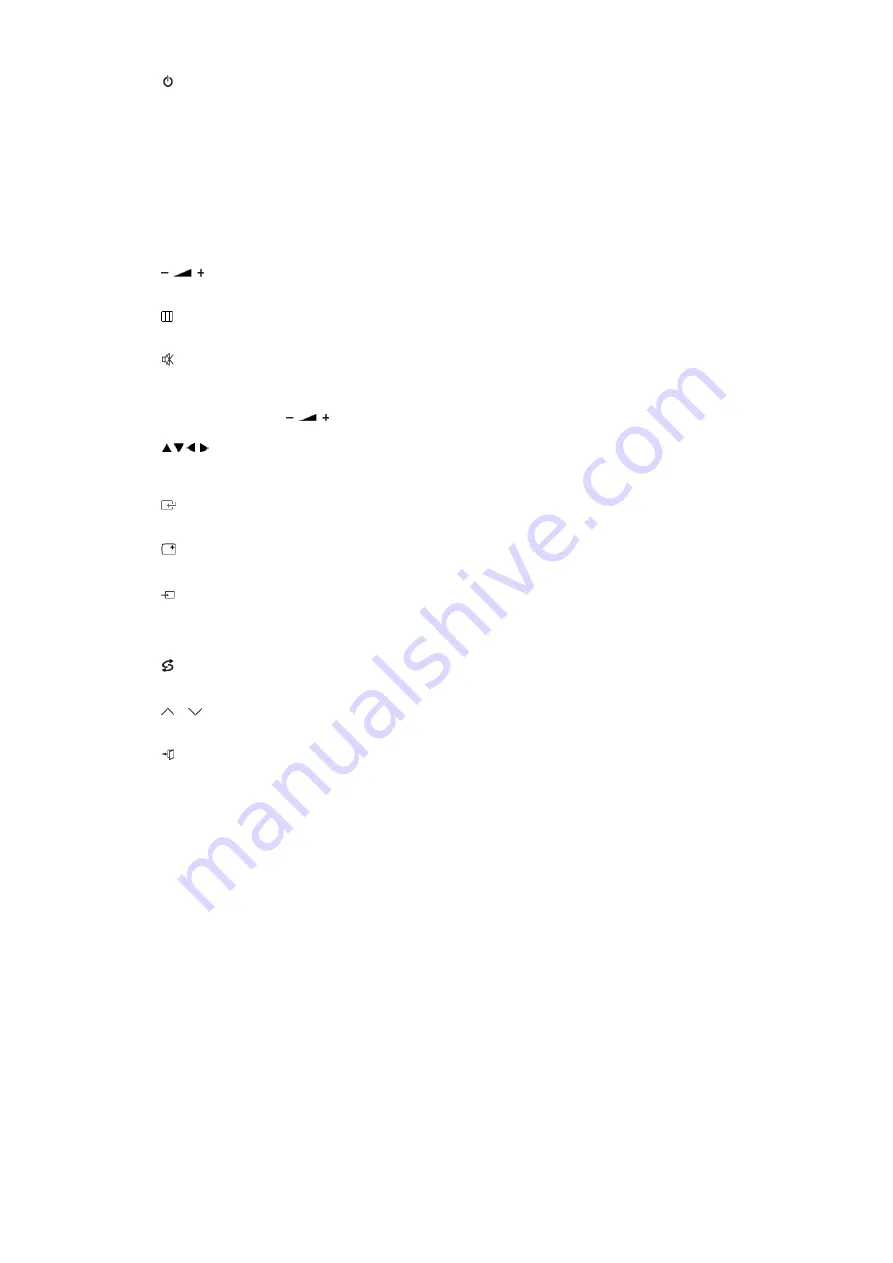
1.
POWER
Turns the monitor On/Off.
2. Number button
Selects TV channels in the TV mode.
Used to change channels when PIP is selected and the PIP SOURCE is set to TV.
3. -/--
(One/Two-Digit channel selection)
Use to select a channel numbered ten or over.
Press this button, and the "--" symbol is displayed.
Enter the two-digit channel number.
4.
Adjusts the audio volume.
5.
MENU
Opens the on-screen menu and exits from the menu or closes the adjustment menu.
6.
MUTE
Press to mute the sound temporarily.
Displayed on the bottom left of the screen.
Press the MUTE button again to cancel the Mute function.
Alternatively press the
buttons to cancel the Mute function.
7.
Up-Down Left-Right buttons
Moves from one menu item to another horizontally, vertically or adjusts selected menu
values.
8.
ENTER
Activates a highlighted menu item.
9.
INFO
Current picture information is displayed on the upper left corner of the screen.
10.
SOURCE
Press the button to change the input signal SOURCE.
Changing the SOURCE is only allowed for external devices that are connected to the
monitor at the time.
11.
PRE-CH
This button is used to return to the immediately previous channel.
12.
P
In TV mode, selects TV channels.
13.
EXIT
Exits from the menu screen.
14. P.MODE, M/B (MagicBright™)
Press to select a pre-defined Picture Mode of the monitor or to change the picture
atmosphere as required.
When you press this button, current mode is displayed on the lower center of the screen.
TV / AV / Ext. / S-Video / Component / HDMI : P.MODE
The monitor has four automatic picture settings that are preset at the factory.
Then press the button again to circle through available preconfigured modes.
( Dynamic
→
Standard
→
Movie
→
Custom )
PC / DVI Mode : M/B ( MagicBright™ )
MagicBright™ is a new feature providing the optimum viewing environment depending on
the contents of the image you are watching.
Then press the button again to circle through available preconfigured modes.
( Entertain
→
Internet
→
Text
→
Custom )
15. S.MODE ( Sound Mode )
When you press this button, current mode is displayed on the lower center of the screen.
The monitor has a built-in high fidelity stereo amplifier.
Then press the button again to circle through available preconfigured modes.
( Standard
→
Music
→
Movie
→
Speech
→
Custom )
16. STILL - Operates only for the CVBS, S-Video and RF Signal SOURCEs.
Press the button once to freeze the screen. Press it again to unfreeze.
17. P.SIZE
Press to change the screen size.