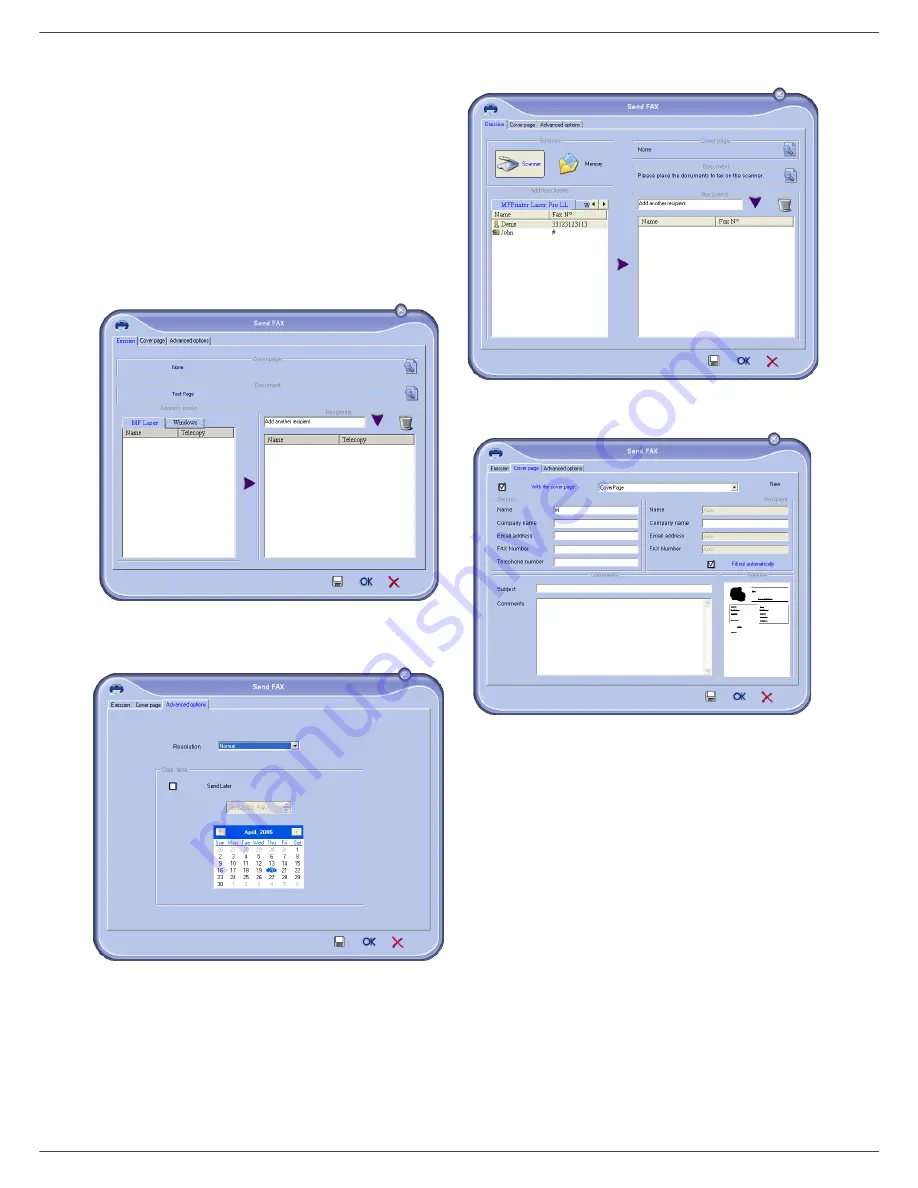
MF 5461
- 57 -
11 - PC Features
You can either
• Option (
A
): Draw this background image in your preferred
application (such as Word, Excel,...),
OR
• Option (
B
): Scan a sheet of paper containing the layout of the
cover page.
Details about Option A and B:
• Option (
A
): Open the application that you want to use to edit
the background (Word, Wordpad...). Draw the background
image then print this document in the printer named
"Companion Suite Fax". At that point the MFSendFax dialog is
displayed:
Add any recipient to the recipient list, click on the tab
A
DVANCED
O
PTIONS
, select resolution
F
INE
as shown below
:
Finally click on the button
S
AVE
AS
DRAFT
in the lower right
corner (this is the button with the floppy disk icon). The
background image is created in the directory C:\Program
Files\Companion Suite Pro LM\Documents\FAX\Temporary and
has the file extension .fax
• Option (
B
): Launch
MFM
ANAGER
, select
N
EW
F
AX
, select the
scanner source as shown below :
Add any recipient to the recipient list, click on the tab
A
DVANCED
O
PTIONS
, select resolution
F
INE
as shown below:
Finally click on the button
S
AVE
AS
DRAFT
in the lower right
corner (this is the button with the floppy disk icon). The
background image is created in the directory C:\Program
Files\Companion Suite Pro LM\Documents\FAX\Temporary and
has the file extension .fax.
Whether you choose Option
A
or
B
, you end up with a
background image with extension .fax, which is located in
C:\Program Files\Companion Suite Pro
LM\Documents\FAX\Temporary.
You can now proceed to the second step right below.
For the second step:
Now that the background image is created in directory in
C:\Program Files\Companion Suite Pro
LM\Documents\FAX\Temporary, you can add the fields on top
of the background image.
Please follow the procedure below
:
(a)
Launch
MFM
ANAGER
, select
N
EW
F
AX
, click on the tab
C
OVER
P
AGE
, and check the check box named
W
ITH
THE
COVER
PAGE
.
(b)
Click on the button
N
EW
, this displays a new window with the
title
C
REATION
OF
THE
COVER
PAGE
.
Î
























