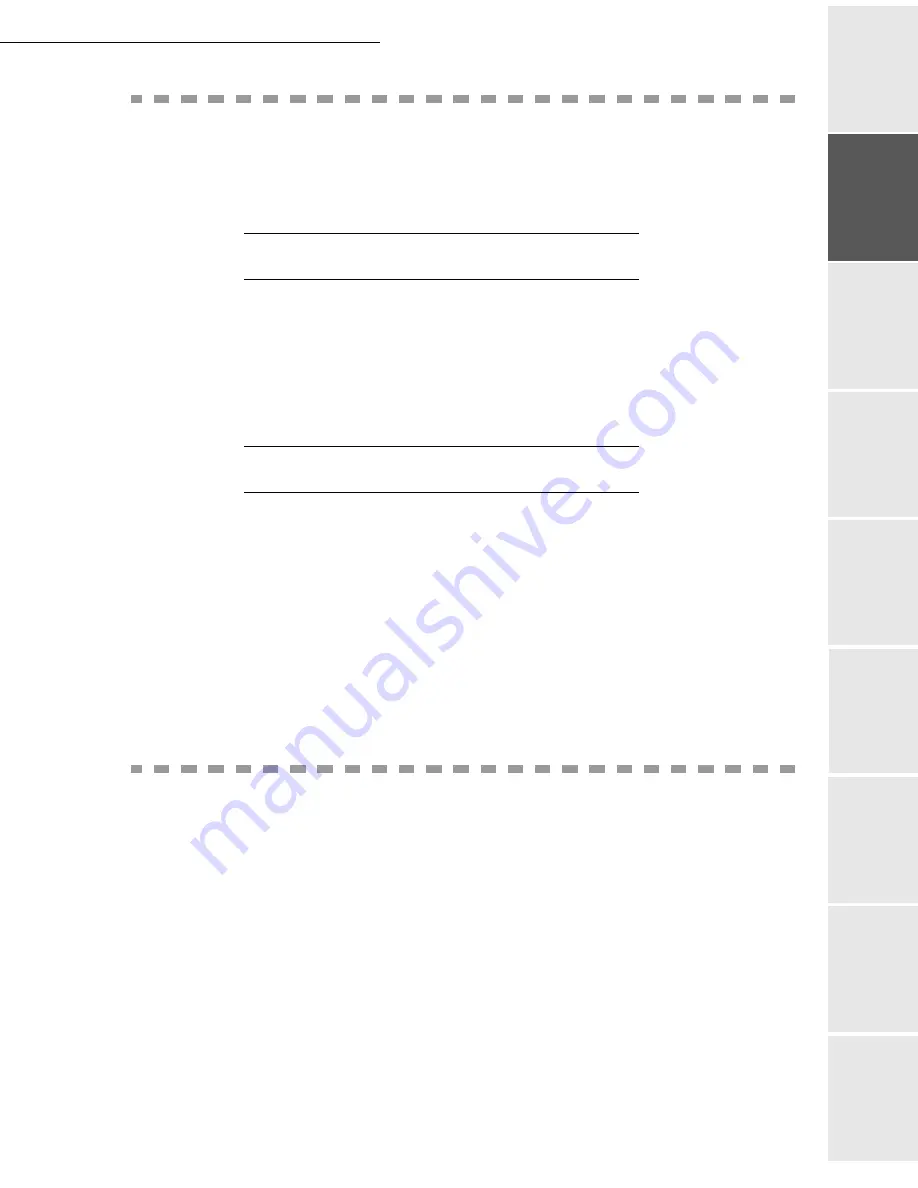
1-33
Installation
Date en cours : 9 février 2005
C:\Documents and Settings\G097447\Bureau\MFK V2 LU 251 816 433A MF 3725 GB\Installation Gb.fm
Op
er
atio
n
Se
ttin
g y
ou
r
mach
ine
Ge
tting
sta
rte
d
Direc
to
ry
Mai
nte
na
nce
Sa
fe
ty
C
ont
en
ts
Insta
lla
tio
n
Prin
t f
un
ction
W
ALL
CONNECTIONS
Caution -
Make sure that the On/Off switch is in the 0 (Off) position.
L
AN
CONNECTIONS
Connect the end of the LAN lead (supplied by your network administrator) into your
terminal's local network socket (please see the paragraph on
Terminal connections
,
page 1-15, for instructions on how to connect the scanner).
Note:
the printer and the scanner may have a LAN connection. If you only have one connection, you will need a hub
or a switch.
P
OWER
LINE
CONNECTION
AND
SWITCH
ON
Caution -
Refer to safety procedures in the chapter on Safety.
Connect the end of the terminal's scanner mains lead to the mains socket on the wall (see
the paragraph on Terminal connections, on page 1-15, for instructions on how to connect
the scanner).
Set the printer's On/Off switch to the "I" (On) position then do the same with the scanner's
switch.
After a few seconds, when the printer has warmed up, the date and time will appear. To adjust the
language and time of your terminal, please see the paragraph on
Setting your machine
, page 3-1.
C
ONFIGURING
THE
PRINTER
DRIVER
If you install the additional paper tray or the front/back module when the printer driver is already
installed, you will need to configure the printer driver on your PC.
Click on the START button, select CONTROL PANEL and then click on PRINTERS.
Right click on the MFK28 icon then choose "Properties".
Click on the peripheral's PROPERTIES tab.
Check the boxes for the options you have installed.
Содержание MF 3725
Страница 1: ...S User Manual SAGEM MF 3725...
Страница 42: ...1 34 Installation...
Страница 54: ...2 12 Getting started...
Страница 122: ...6 22 Contents...
Страница 138: ...7 16 Maintenance Remove the jammed paper A without tearing it Then close the scanner cover A...
Страница 148: ...7 26 Maintenance...
Страница 150: ...8 2 Safety...
















































