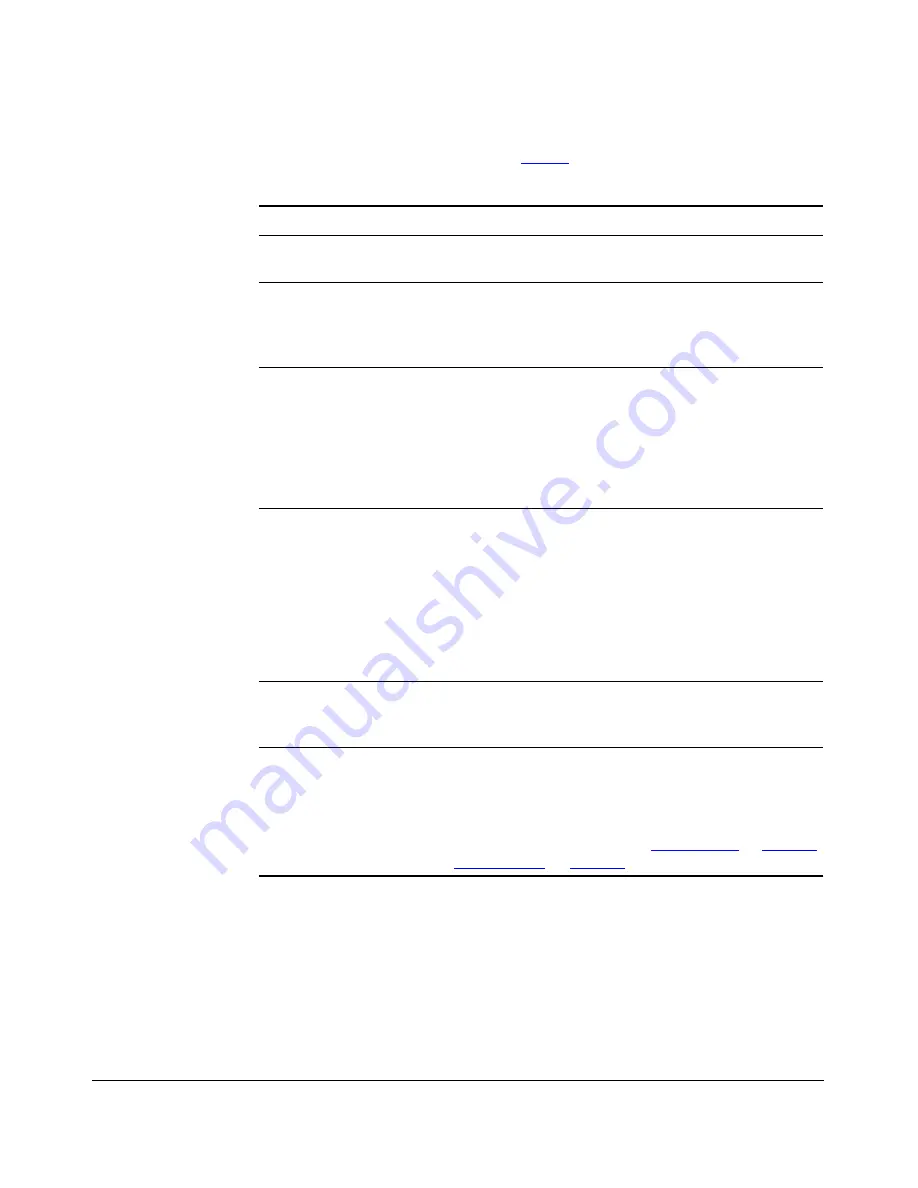
46
Configuring the Smart Wi-Fi Gateway
Configuring Wireless Settings
3.
Review the WLAN options listed in
Table 9
, and then make changes as required.
4.
When you are finished, click
Update Settings
to save and apply the changes. A
confirmation message appears at the top of this page.
5.
Click
Go back to Wireless Configuration
to reopen the previous page.
Table 9.
Wireless # options
Option
Description
Wireless Availability
This option controls whether or not the wireless network
is available to users (Off or On).
Broadcast SSID
This option controls whether or not the WLAN SSID is
visible to anyone looking for wireless networks. Disabling
(hiding) the SSID requires the user must be told the correct
SSID before they can connect to your network.
Client Isolation
This option enhances wireless security on the network by
preventing wireless clients from communicating with each
other. If you are operating a hotspot, for example, you
could enable wireless isolation to prevent wireless clients
from communicating with each other (for example, one
wireless client accessing a shared folder on another
wireless client).
SSID
This is the publicly-broadcast “name” of your wireless
network. The default SSIDs are:
•
V54-HOME001
for Wireless 1
•
V54-HOME002
for Wireless 2
Ruckus Wireless recommends modifying these default
SSIDs to SSIDs that indicate your location or group name.
SSIDs can contain up to 32 alphanumeric characters and
are case-sensitive.
Threshold Settings
This button opens a page where you can configure the
Protection Mode you activated on the Wireless :: Common
page. If Protection Mode is disabled, ignore this option.
Encryption Method
By default, all data exchanges on your wireless network
are not encrypted, but you can pick an encryption method
in this option, and use the extra workspace features that
appear to fine-tune the encryption settings.
For more information, see either
“Using WEP”
on
page 47
or
“Using WPA”
on
page 49
.
Содержание MediaFlex MF7211
Страница 2: ......
Страница 5: ...iii Running Diagnostics 76 Where to Find More Information 78 Index...
Страница 6: ...iv...
Страница 18: ...10 Introducing the 7211 Smart Wi Fi Gateway Getting to Know the Smart Wi Fi Gateway Features...
Страница 35: ...27 Navigating the Web Interface Logging Into the Web Interface Figure 15 Login page of the Web interface...
Страница 38: ...30 Navigating the Web Interface Navigating the Web Interface...
Страница 70: ...62 Configuring the Smart Wi Fi Gateway Running the Smart Configuration Wizard...






























