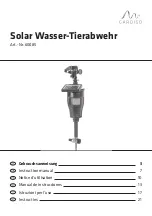Содержание DKP 16 CLD
Страница 4: ...Bosch Security Systems Inc User Manual F 01U 193 294 Rev 10 4 KP32CLD ...
Страница 62: ...52 Basic Operation KP32CLD Bosch Security Systems Inc User Manual F 01U 193 294 Rev 10 ...
Страница 154: ...144 KP 32 CLD Menu System KP32CLD Bosch Security Systems Inc User Manual F 01U 193 294 Rev 10 ...
Страница 168: ...158 KP 32 CLD Keypad Quick Reference KP32CLD Bosch Security Systems Inc User Manual F 01U 193 294 Rev 10 ...
Страница 182: ...172 Keypanel Menu Quick Reference KP32CLD Bosch Security Systems Inc User Manual F 01U 193 294 Rev 10 ...
Страница 186: ...176 KP32CLD Bosch Security Systems Inc User Manual F 01U 193 294 Rev 10 ...
Страница 192: ...182 KP32CLD Bosch Security Systems Inc User Manual F 01U 193 294 Rev 10 ...
Страница 222: ...212 KP32CLD Bosch Security Systems Inc User Manual F 01U 193 294 Rev 10 ...
Страница 226: ...216 KP32CLD Bosch Security Systems Inc User Manual F 01U 193 294 Rev 10 ...
Страница 231: ...KP32CLD 221 Bosch Security Systems Inc User Manual F 01U 193 294 Rev 10 Notes ...
Страница 232: ...Bosch Security Systems Inc 12000 Portland Avenue South Burnsville MN 55337 U S A www boschcommunications com ...