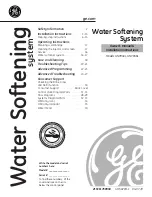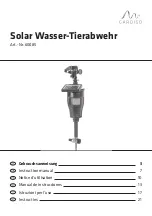118
7.
Press the
SEL
button.
Opto 1, Opto 2, Opto 3, and Opto 4 appear in the display window
.
8.
Using the 3(
↑
)
or 6(
↓
)
,
select
Opto 1
,
Opto 2
,
Opto 3
, or
Opto 4
.
9.
Press the
SEL
button.
Key Group, Not Assigned, and Talk Key appear in the display window.
10.
Using the 3(
↑
)
or 6(
↓
)
,
select
Talk Key
.
Tap Key appears in the display window.
11.
Tap the
talk key
you want to assign the GPIO Input.
The selected keypanel key turns red.
To
setup GPIO inputs key group
, do the following:
1.
On the KP 32 CLD keypad, press
MENU
.
The Top Level menu appears
.
2.
Using the 3(
↑
)
or 6(
↓
)
,
select
Service
.
3.
Press the
SEL
button.
The Service submenu appears in the display window.
4.
Using the 3(
↑
)
or 6(
↓
)
,
select
Local GPIO
.
5.
Press the
SEL
button.
GPIO Inputs and GPIO Outputs appear in the display window
.
6.
Using the 3(
↑
)
or 6(
↓
)
,
select
GPIO Inputs
.
7.
Press the
SEL
button.
Opto 1, Opto 2, Opto 3, and Opto 4 appear in the display window
.
8.
Using the 3(
↑
)
or 6(
↓
)
,
select
Opto 1
,
Opto 2
,
Opto 3
, or
Opto 4
.
9.
Press the
SEL
button.
Key Group, Not Assigned, and Talke Key appear in the display window.
10.
Using the 3(
↑
)
or 6(
↓
)
,
select
Key Group
.
11.
Press the
SEL
button.
A list of Key Groups appear in the display window
.
FIGURE 120.
GPIO Input Options
Содержание CLD Color Keypanel Family DKP 16 CLD
Страница 1: ...CLD Color Keypanel Family User Manual 93507858000 Rev B 8 2008 KP 32 CLD DKP 16 CLD EKP 32 CLD...
Страница 8: ......
Страница 11: ...5 KP 32 CLD Block Diagram FIGURE 1 KP 32 CLD Block Diagram...
Страница 26: ...20...
Страница 47: ...41 NOTE The KP 32 CLD resets itself once the firmware download is complete...
Страница 52: ...46...
Страница 55: ...49 FIGURE 23 Main Audio Options Menu...
Страница 59: ...53 FIGURE 28 Frequency Response Preset 3 900Hz to 2100Hz FIGURE 29 Frequency Response Preset 4 2100Hz to 4500Hz...
Страница 142: ...136...
Страница 143: ...137 CHAPTER 8 Keypanel Menu Quick Reference...
Страница 146: ...140 FIGURE 144 Service Menu for the KP 32 CLD with GPI 32 CLD Option card installed...
Страница 148: ...142 FIGURE 146 Display Key Assign and Key Options Menu for the KP 32 CLD without GPI 32 CLD Option card installed...
Страница 150: ...144...
Страница 154: ...148...
Страница 156: ...150...
Страница 160: ......