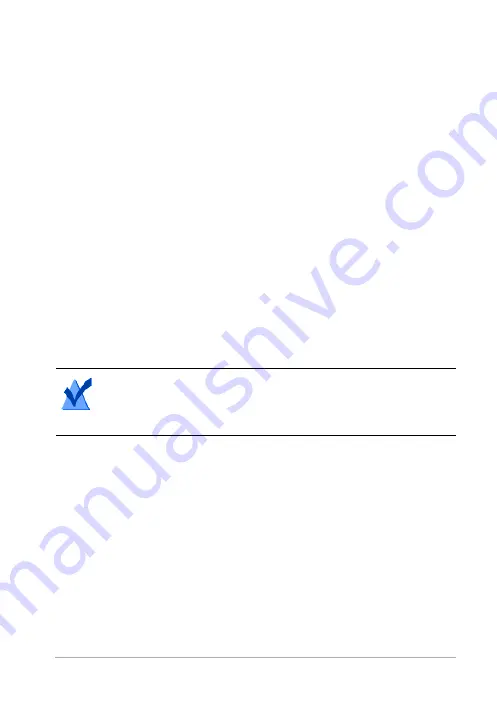
Roxio Easy VHS to DVD Plus
19
3
In the Browse area, click the drive containing the CD or DVD.
4
In the Track View page on the right, select the tracks you want to
import, and then click
OK
.
Tip:
To select multiple tracks, hold down the
Ctrl
key while
you click the tracks to be imported.
The
Import from CD/DVD
dialog box appears.
5
In the
Import Settings
box, select one of the available formats. To
define your own combination of settings, including alternate file
format, encoder type, bit rate, and file location, select
Custom
and
click
Options
(see the following step).
6
Optional:
To define custom settings, click
Options
. The
Output
Settings
dialog box appears. For more information, click
Help
in
the dialog box.
7
In the
Save To
box, enter the folder in which the tracks will be
saved.
8
Click
Save
.
The tracks appear as audio clips in the
Clip Editor
.
Note:
Tracks cannot be imported from copy-protected
DVDs.
Editing and applying effects
You can use Easy VHS to DVD Plus to make changes to audio clips. Not
only does Easy VHS to DVD Plus let you save your recorded audio to
any other supported file format (similar to converting audio file
formats), it also lets you edit and enhance your audio clip using the
available audio effects and editing tools.
Selecting the waveform region to edit
You can apply an edit or effect to an entire audio clip or to a selected
part of a clip. To edit or add audio effects to your clip, use the playback
buttons or the Zoom buttons to identify the part of the waveform that
Содержание Easy VHS to DVD Plus
Страница 1: ...Roxio Easy VHS to DVD Plus User Guide ...
Страница 6: ...iv Roxio Easy VHS to DVD Plus ...
Страница 13: ...7 Converting VHS tapes In this chapter Converting VHS tapes with Easy VHS to DVD Plus 8 ...
Страница 17: ...7 Converting LPs and audio tapes In this chapter Converting LPs and audio tapes with Easy VHS to DVD Plus 12 ...
Страница 48: ...42 Roxio Easy VHS to DVD Plus ...






























