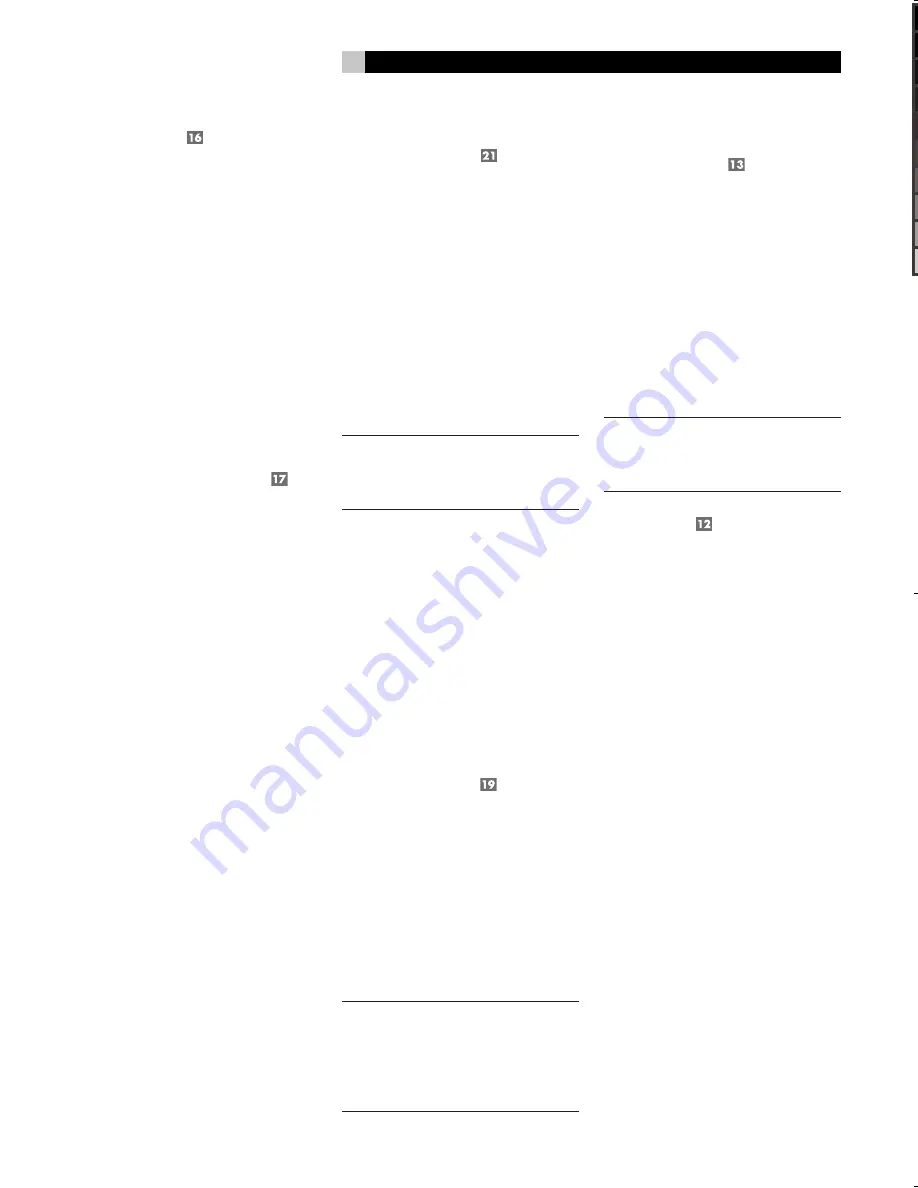
22
RDV-03
22
RDV-03
DVD Player
15
15
English
Advanced Features
The RDV-03 provides several advanced fea-
tures for controlling the audio/video content
displayed during playback. These include
progressive scan, zooming, changing the
scene angle on DVD-Video discs, selecting
alternate languages for the audio portion of
DVD programs, and selecting subtitle lan-
guages on DVD programs.
Progressive Scan
When used with a high definition TV monitor
connected with Component Video cables, the
RDV-03 can display either interlaced or pro-
gressive scan video, depending on the setting
of the VFP/P. SCAN button on the remote.
NOTE
:
Progressive Scan only works with
HDTV monitors. Do not activate the Progres-
sive Scan feature with analog TV monitors.
The Progressive Scan feature is only avail-
able when using the Component Video (Y
PR PB) outputs.
To activate progressive scan:
Press and
hold the VFP/P.SCAN button on the mode for
several seconds to toggle between interlaced
and progressive scan video modes. The letter
P appears in the front panel display when the
unit is in progressive scan mode.
On the Asia version,
the video selector
switch on the back panel must be set to the
REMOTE position to switch between the two
video modes from the remote. With the switch
in the INTL position, the video output is locked
to the interlaced mode. With the switch in the
PSCN position, output is locked to the progres-
sive scan mode. The ability to switch back
and forth from the remote control could be
useful when the RDV-03 is connected to two
different TV monitors. Otherwise, most users
will simply choose the appropriate mode for
their TV monitor.
On the Euro version,
the video selector
switch on the back panel must be set to the
COMPONENT/COMP position to activate
progressive scan.
Zoom
When playing a video disc, the RDV-03 can
zoom in to enlarge a section of the picture
up to 64 times its original size. The zoom
feature is available for full-motion video dur-
ing playback or for still-frame pictures while
the unit is paused. While zoomed, you can
move the displayed image up, down, left,
or right to view the desired portion of the
full image.
To zoom in,
press the ZOOM button the
remote. Each press of the ZOOM button
changes the size of the picture: 1.8x, 4x, 8x,
16x, 32x, 64x, and back to normal size. An
icon at the top left of the screen shows the
current magnification.
To move the zoomed-in video image,
press the CURSOR
buttons on the
remote in the desired direction. The zoomed
image moves up, down, left, or right to show
the desired portion of the full image.
Press the ENTER button to resume normal
playback.
NOTE
:
It is typical for a zoomed video image
to look coarse or blurry.
Selecting Scene Angles
Some DVD-Video discs have scenes that can
be viewed from multiple camera angles. Un-
less the On-Screen Display is turned off, an
angle icon
appears during a scene with
multiple angles.
Discs with multiple angles may provide menu
screens for angle selection. Or, to select differ-
ent angles (if available) from the remote:
1. Press the ANGLE button on the remote.
A pop-up menu appears on screen indi-
cating which angle is selected and how
many angles are available.
�
���
2. Press the CURSOR
buttons or the
ANGLE button on the remote repeatedly
to step through the available angles, se-
lecting your favorite.
3. Press the ENTER button on the remote to
close the pop-up angle menu. If no selec-
tion is made within a few seconds, the
pop-up disappears automatically.
From the status bar:
You can also select angles from the status bar
menus. Press the ON SCREEN button twice
to display the status bar menus, then use the
CURSOR
buttons to move the selection
arrow to highlight the ANGLE field:
Press the ENTER button to display the pop-up
angle menu. Follow the above instructions
starting with Step 2 to select an angle.
Selecting Subtitles
Some DVD-Video, Video CD, and SVCD discs
can display subtitles in various languages
during playback. Typically, you select these
subtitles with the disc’s setup menus. In ad-
dition, you can change the subtitles during
playback:
1. Press the SUBTITLE button on the remote. A
pop-up menu appears on screen indicating
which subtitle language is selected and
how many languages are available.
2. Press the CURSOR
buttons or the SUB-
TITLE button on the remote repeatedly to
step through the available languages.
3. Press the ENTER button on the remote to
close the pop-up subtitle menu. If no se-
lection is made within a few seconds, the
pop-up disappears automatically.
NOTE
:
An SVCD disc may have up to four
subtitle languages, each of which can be
selected from the menu, whether or not the
subtitles are actually available. On a DVD
disc, on the available options will appear as
menu choices.
Connect to a TV with
S-Video Input
See Figure 5
If you choose the S-Video (Y/C) video con-
nection, connect the S-VIDEO output to the
S-Video input on your TV or surround proces-
sor, using the supplied S-Video cable.
On the Asia model,
set the VIDEO SELEC-
TOR switch to the INTL position for interlaced
video output. Do not connect component
video or composite video cables when us-
ing S-Video.
On the Euro model,
set the VIDEO SELEC-
TOR switch to the S-VIDEO position. Do not
connect composite video, component video,
or SCART cables.
Connecting to a TV with
Component Video Inputs
See Figure 5
To connect to an HDTV monitor capable of
displaying progressive scan video signals,
connect the RDV-03 to the TV using a set
of three Component Video cables from the
COMPONENT VIDEO OUT jacks to the cor-
responding Component Video inputs on your
TV or surround processor. Make sure that you
connect the Y output to the Y input on the TV,
the P
B
output to the P
B
input, and the P
R
output
to the P
R
input.
On the Asia model,
set the VIDEO SELEC-
TOR switch to the PSCN position for progres-
sive video output. If you wish to switch between
progressive scan and interlaced video, put
the switch in the REMOTE position. You can
then press and hold the P.SCAN button on the
remote for a few seconds to toggle between
progressive scan and interlaced output. Do
not connect an S-Video cable when using the
Component Video outputs.
On the Euro model,
set the VIDEO SELEC-
TOR switch to the COMPONENT/COMP
position. Do not connect S-Video, or SCART
cables. To turn on or off progressive scan
video, press and hold the P.SCAN button on
the remote for a few seconds.
Connecting to a TV
with a SCART input
(Euro model only)
See Figure 6
The Euro version of the RDV-03 has a 21-pin
SCART output. The SCART output carries stereo
(left/right) analog audio, composite video, or
RGB video signals. If you are connecting the
RDV-03 directly to a SCART equipped TV, this
should be the only video and analog audio
connection you make. Simply plug a SCART
cable into the output on the RDV-03 and into
an input on your TV.
Do not make any other type of video connec-
tion (composite, S-Video, or Component Video)
when using the SCART connection.
NOTE
:
For 5.1 channel Dolby Digital/DTS sur-
round, you will also need to use the DIGITAL
OUTPUT connection from the RDV-03 to your
surround processor.
If your TV requires composite video
signals,
set the VIDEO SELECTOR switch
to the COMPOSITE/COMP or RGB/COMP
position.
If your TV accepts S-VIDEO (Y/C) video
signals,
set the the VIDEO SELECTOR switch
to the S-VIDEO position.
If your TV accepts RGB video signals
(or if it accepts Y/C and RGB signals),
set the VIDEO SELECTOR switch to the RGB/
COMP position.
PAL/NTSC switch
(Asia model only)
There are two different standards for video
monitors: NTSC in US and Japan, PAL in Eu-
rope. The output of the Asia RDV-03
must
be set to match the standard your TV accepts.
Put the switch in the
NTSC
position for use
with NTSC video equipment. Put it in the
PAL
position for the use with PAL equipment.
The Euro version of the RDV-03 is designed to
only work with PAL standard TV sets. There-
fore, there is no
PAL/NTSC
switch.
NOTE
:
This switch only relates to the hardware
configuration of your TV set and other compo-
nents. Regardless of the setting, the RDV-03
can play DVD discs encoded in either format,
converting the signal to the format selected
with the PAL/NTSC switch.
Other Connections
AC Power Input
Your RDV-03 is designed for operation in
the countries where it was purchased. The
Euro version should be used with 230 V, 50
Hz AC line voltage. The Asia version can
be used with AC line voltages ranging from
110 volts to 240 volts at 50/60Hz. No set-
ting is required to match the unit to your lo-
cal voltage.
Plug the supplied cord into the AC INPUT
receptacle on the back of the unit. After all
connections have been made, plug the cord
into an appropriate AC wall outlet.
NOTE
:
If you are away from home for an
extended period of time, it is a sensible
precaution to unplug your audio/video
components.
EXT REM IN
The EXT REM IN receives IR command codes
relayed from an infrared receiver or from the
matching EXT REM OUT connector on Rotel
surround processors. This feature may be
useful when the unit is installed in a cabinet
and its front-panel IR sensor is blocked, pre-
venting reception of infrared signals from the
remote control. Consult your authorized Rotel
dealer for information on IR receivers and the
proper wiring of a cable with 3.5 mm plugs
to fit the connector.
RDV03.indd, Spread 15 of 18 - Pages (22, 15) 4/6/2005 6:05 PM






























