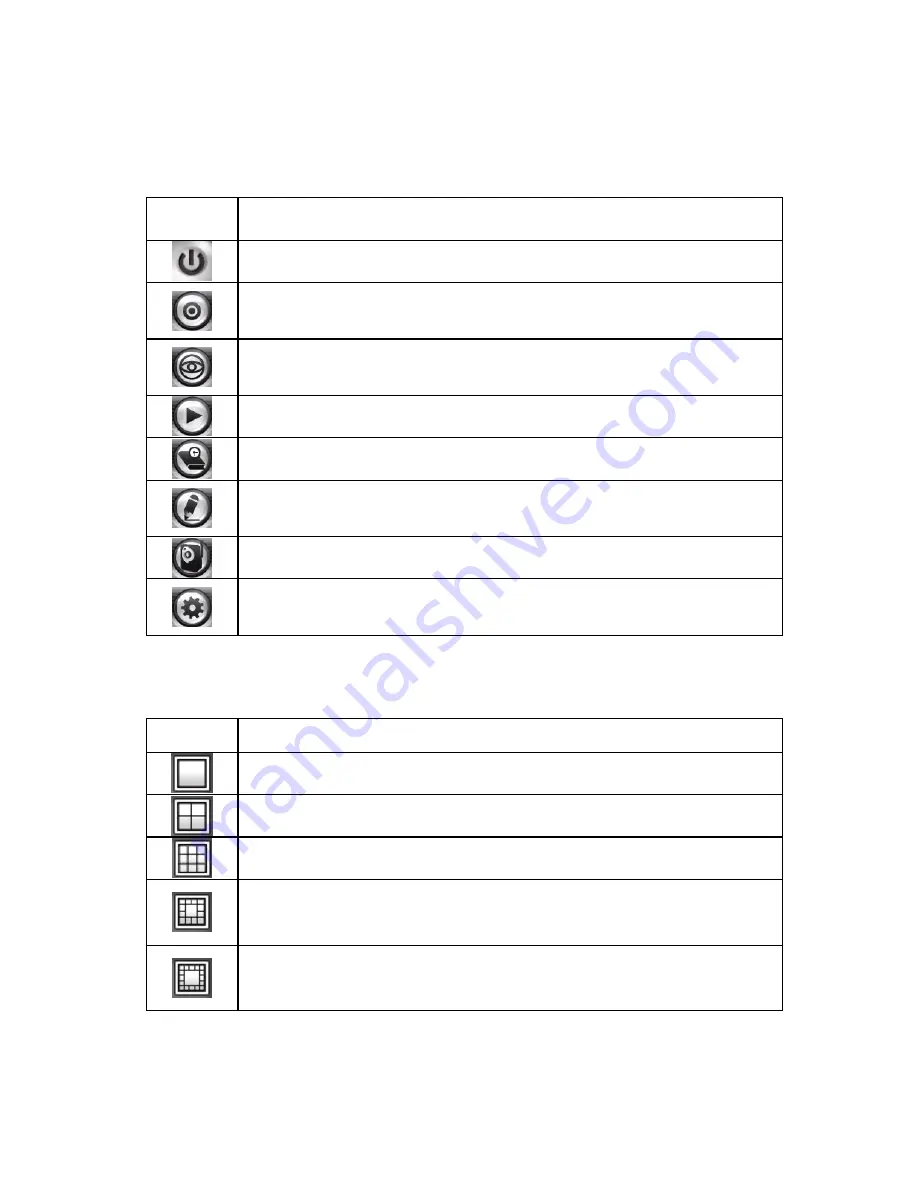
49
Live View Window
displays the live video of the connected camera(s).
Quick Launch Buttons
are located below the Live View Window, providing you with
the following quick-launch functions:
Button
Function
Click to select
Logout
or
Close
UltraView Pro.
Click to select
Restore Recording Type
,
All Continuous
Recording
, or
Stop All Recording
.
Click and then select to display the
View Setting
window, switch
to the
eMap View
window, or check the
Camera Status
.
Click to display the Playback window.
Click to display the Schedule Configuration window.
Click to configure the event settings:
Event Server
,
Address
Book
, and
Event Trigger
.
Click to configure
Device Setting
and
Recording Setting
.
Click to set the
Account
,
Language
, and
System Setting
; or
view the
Version
or the program.
Camera View Mode
buttons in this area allow you to switch the camera view mode.
Button
Function
Display the connected camera(s) in single camera view mode.
Display the connected camera(s) in quad view mode.
Display the connected camera(s) in 3 x 3 grid view mode.
Display the connected camera(s) in 13-camera view mode using
a split window. The first camera is displayed as the major view.
Display the connected camera(s) in 17-camera view mode using
a split window. The first camera is displayed as the major view.
Содержание RS-12001
Страница 1: ...1 Internet Camera Advanced Installation Guide...
Страница 84: ...84 Click on save to save the modification or click on cancel to cancel the edit process...
Страница 85: ...85 B Viewing 8Video Images Click on the button to view up to 8 camera images at a time...
Страница 87: ...87 Click on the button on the 8 video webpage to return to My Device webpage...
Страница 93: ...93 iTune App Store...
Страница 102: ...102 C Viewing More Videos Swipe the screen to view more videos...
Страница 105: ...105 6 3 4 Exiting EagleSense Return to the device list page Tap the icon to exit EagleSense Application...






























