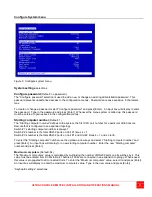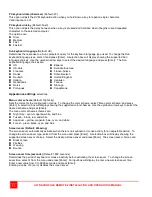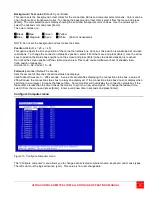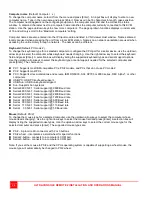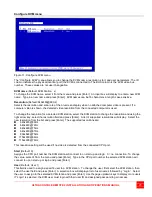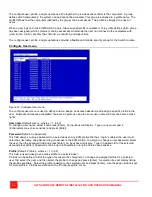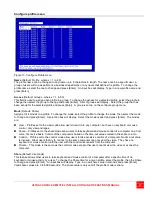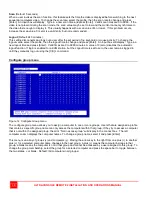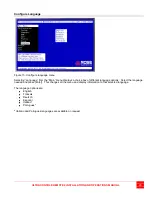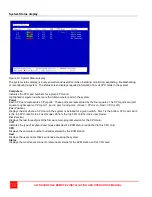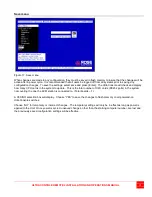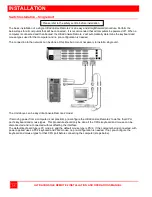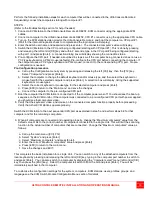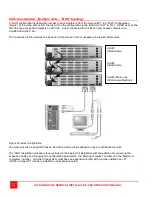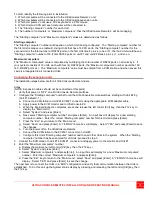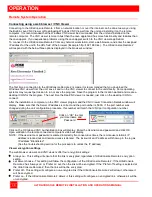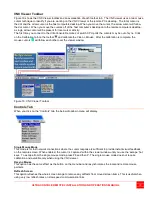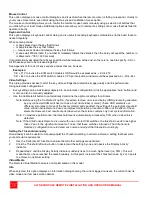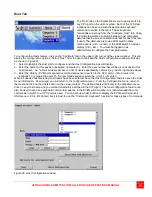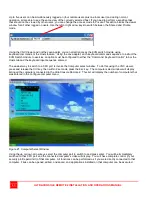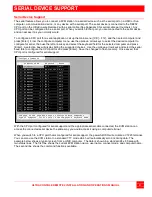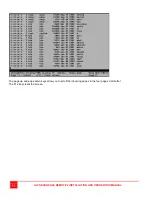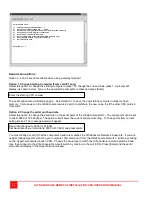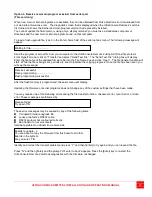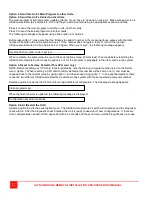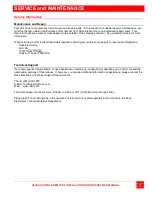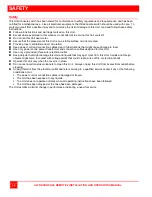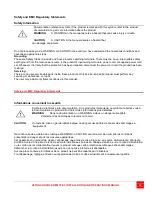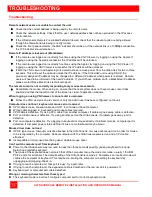ULTRACONSOLE REMOTE 2 INSTALLATION AND OPERATIONS MANUAL
35
To start, identify the following prior to installation:
1. Which computers will be connected to the UltraConsole Remote 2 unit.
2. Which computers will be connected to the UltraConsole expansion units.
3. Which computers do not use a PC2 keyboard or a PS/2 mouse.
4. Which Unit and CPU port each computer will be connected to.
5. The “Starting computer” number for each Unit.
6. The number of computers, or “Maximum computers”, that the UltraConsole Remote 2 will be managing.
The “Starting computer” and “Maximum computers” values are determined as follows:
Starting computer
The “Starting computer” number will depend on which Unit is being configured. The “Starting computer” number for
the first Unit is always one (default). Using Units that have 16 CPU ports, the “Starting computer” number for the
second Unit is the total number of RS232 ports on the first Unit time 4 plus (+) one or 17, the third Unit would have a
“Starting computer” number of 33 (Total RS232 ports on unit #1 and unit #2 times 4 plus (+) 1, and so on.
Maximum computers
The “Maximum computers” value is calculated by multiplying the total number of RS232 ports on all units by 4. If
your system consists of 10 units, each with four (4) RS232 ports, the “Maximum computers” number would be 160
(40 - RS232 ports x 4). The “Maximum computers” value must be entered from a KVM station and when saved, this
value is propagated to all connected Units.
Connecting the expansion units
The installation steps below are for all UltraConsole Remote models.
Steps:
(NOTE: Expansion cables should not be connected at this point)
1. Verify that power is “OFF” on all UltraConsole Remote switches.
2. Configure the “Starting computer” number for all the UltraConsole Remote switches, starting with Unit #2 by:
(Unit #1 default = 1)
a. Connect a KVM station to Unit #2’s KVM #1 connector using the appropriate KVM adapter cable.
b. Apply power to the KVM monitor and to UltraConsole #2.
c. When the internal diagnostic completes, press and release the left control [Ctrl] key, then the F12 key to
display the “Main menu”.
d. Select “System” and press [Enter].
e. Next, select “Starting computer number” and press [Enter]. An input box will display for a new starting
computer number. Enter the correct “Starting computer” number for this Unit and press [Enter].
f.
Press the “Esc” key to return to the “Main menu”.
g. Select “Save” and press [Enter]. A “YES/NO” choice box will display. Select “YES” and press [Enter] to save
the changes.
h. Turn the power off on the UltraConsole Remote.
i.
Connect the KVM station to the KVM #1 connector on Unit #3.
j.
Configure this Units “Starting computer” number and then all other Units in the system. When the “Starting
computer” number has been entered for all Units, proceed to step 3.
3. Connect the KVM station to Unit #1’s KVM #1 connector and apply power to the monitor and Unit #1.
4. Enter the “Maximum computers” number
a. Display the main menu (left control [Ctrl] key, then the F12 key.)
b. Select “System” and press [Enter].
c. Select “Maximum computers” and press [Enter]. An input box will display for a new “Maximum computers”
number. Enter the correct “Maximum computers” and press [Enter].
d. Press the “Esc” key to return to the “Main menu”, select “Save” and press [Enter]. A “YES/NO” choice box will
display. Select “YES” and press [Enter] to save the change.
The next item is to connect the Units in a “BUS” configuration and verify that communication between the Units is
established. To do this, call up the System status display by pressing and releasing the left control [Ctrl] key, then
the F12 key.
Содержание UCR-1R1X16U/2
Страница 2: ......
Страница 4: ......
Страница 67: ......
Страница 68: ...10707 Stancliff Road Phone 281 933 7673 Houston Texas 77099 www rose com ...