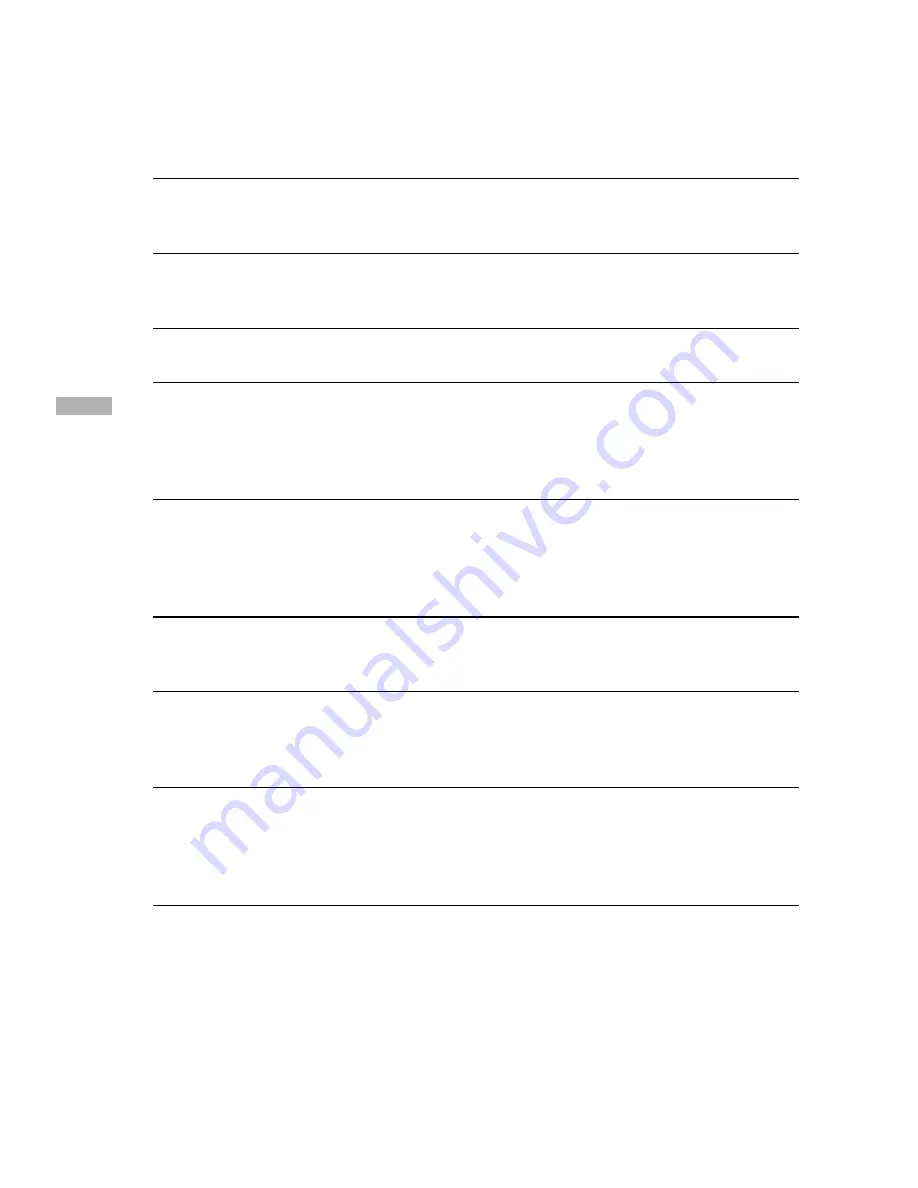
4
E
CAUTIONS
Do not place the camera in damp or dusty locations. This may cause a fire or
an electrical shock.
Do not place the camera in a location affected by oil fumes or steam, such
as near a cooking stove or humidifier. This may cause a fire or an electrical
shock.
Do not cover or wrap the camera or the AC power adapter with a cloth or
quilt. This may cause heat to build up, distort the case and cause a fire.
Always use the camera and its accessories in well-ventilated locations.
Handle the camera carefully and do not bump the camera into any hard
object. Handling the camera roughly may cause a malfunction.
Do not move the camera while it is switched on. (If you are using the AC
power adapter, unplug the adapter from the AC power outlet after you have
switched off the camera.) Ensure that any connector cords or cables to other
devices are disconnected before moving the camera. Failure to do so may
damage the cords or cables and cause a fire or an electrical shock.
When leaving the camera unused for long periods, such as during a
vacation, always unplug the camera from the power source (batteries or AC
power adapter) for safety. (If you are using the AC power adapter, unplug
the adapter from the AC power outlet after you have disconnected the
camera.) Failure to do so could result in a fire.
Do not use batteries other than those specified for use with the camera. The
use of unsuitable batteries may result in the batteries splitting or leaking and
causing a fire, injury, or soiling of the battery compartment.
When fitting batteries into the camera, check the polarity markings on the
battery (- and +) to ensure that you insert the battery correctly. Incorrect
battery polarity may result in the batteries splitting or leaking and causing a
fire, injury, or soiling of the battery compartment.
Remove the batteries if the camera will not be used for an extended period of
time. The batteries may leak and cause a fire, injury or soiling of the battery
compartment. If the batteries leak, clean and wipe the battery compartment
carefully and install new batteries. Wash your hands carefully if you touch the
battery fluid.
Содержание dpx310
Страница 55: ...55 E CONNECTING YOUR CAMERA TO OTHER DEVICES ...



































